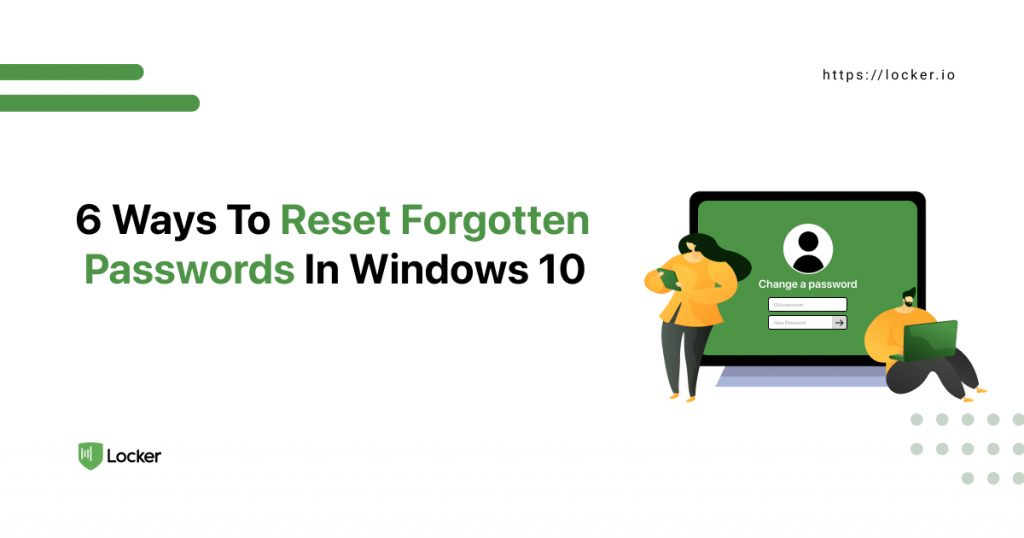
If you forget your Windows password, you will be unable to install any applications and even not use your device at times. Microsoft makes it difficult to reset your password, but there are still some ways for you to unlock it.
Let’s discover 6 simple ways for Microsoft online password reset!
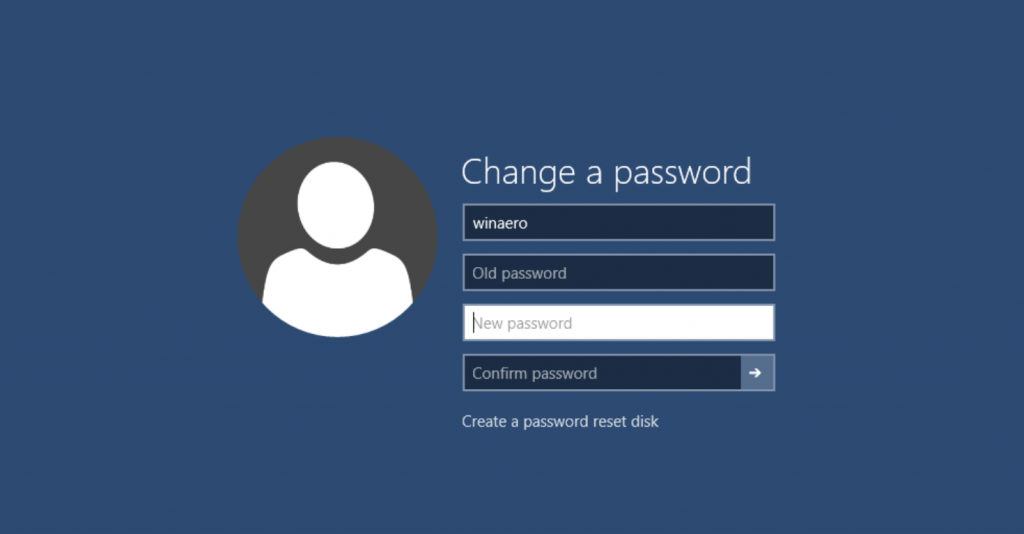
How To Recover Forgotten Passwords in Windows 10
Use a Microsoft account for Windows 10
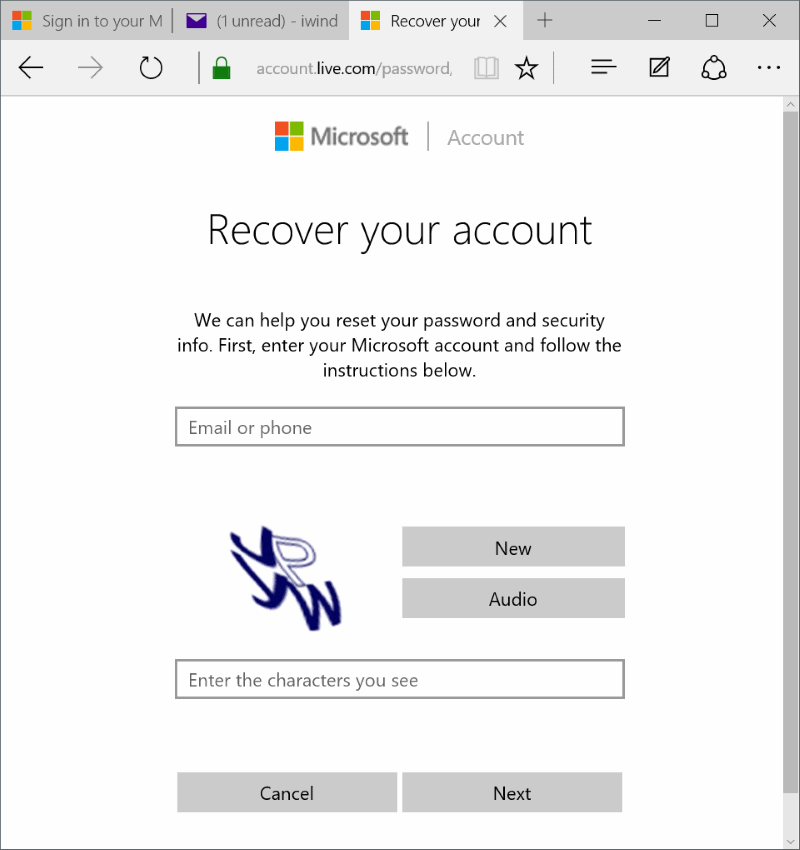
During the installation procedure, the new operating system will ask you to create a Microsoft account. You can use this account to recover your forgotten passwords.
Step 1: Make sure your device is connected to the internet. Click I forgot my password on the Windows 10 login page.
Step 2: Enter your Microsoft account address and click Enter.
Step 3: You can choose to receive a verification code via email or SMS.
Step 4: Enter the verification into the box, and you will be redirected to the password reset page. Make sure you use a strong, complex password this time.
Reset your account password
Step 1: On the login screen, click Reset password under your username.
Step 2: Answer some security questions before entering a new password.
If logged in, you can change your password by pressing Ctrl + Alt + Delete and then clicking Change a password.
Step 3: Select the account whose password you wish to change, then Enter your new password.
Local account recovery
If you have a local account, you can always reset your password in Windows 10 by answering the security questions.
First, you need to update your account settings.
Step 1: After entering the wrong password, click OK.
Step 2: Select the Reset password link.
Step 3: Type the answers to each of the questions you have set to your local account.
Step 4: Create a new password and press Enter.
If logged in, you can set up the security questions for your local account by following the guide below.
Step 1: Open Settings and click Accounts > Sign-in options.
Step 2: Select the Update your security questions link under Password.
Step 3: Enter your current password and choose OK.
Step 4: Select a security question from the drop-down menu and type your answer.
Step 5: Click Finish.
Use command prompt
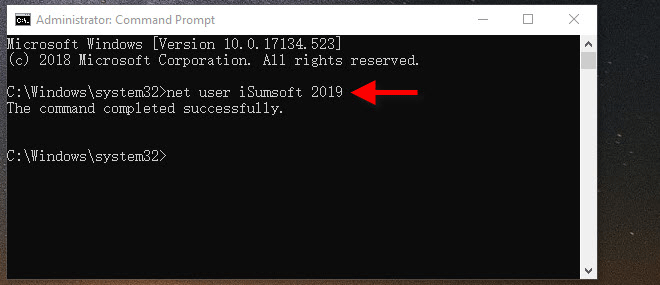
If you still log in to Windows 10 using your PIN, picture password, or via another administrator account, it is likely that you can launch an elevated Command Prompt and simply reset password Windows 10.
Step 1: Go to the Quick Access menu by pressing the Windows logo key + X on the keyboard, then selecting Command Prompt.
Step 2: To reset your lost password, Search net user to get a list of all user accounts and hit Enter.
Step 3: Replace your account with a new username and password.
Add a password reset disk
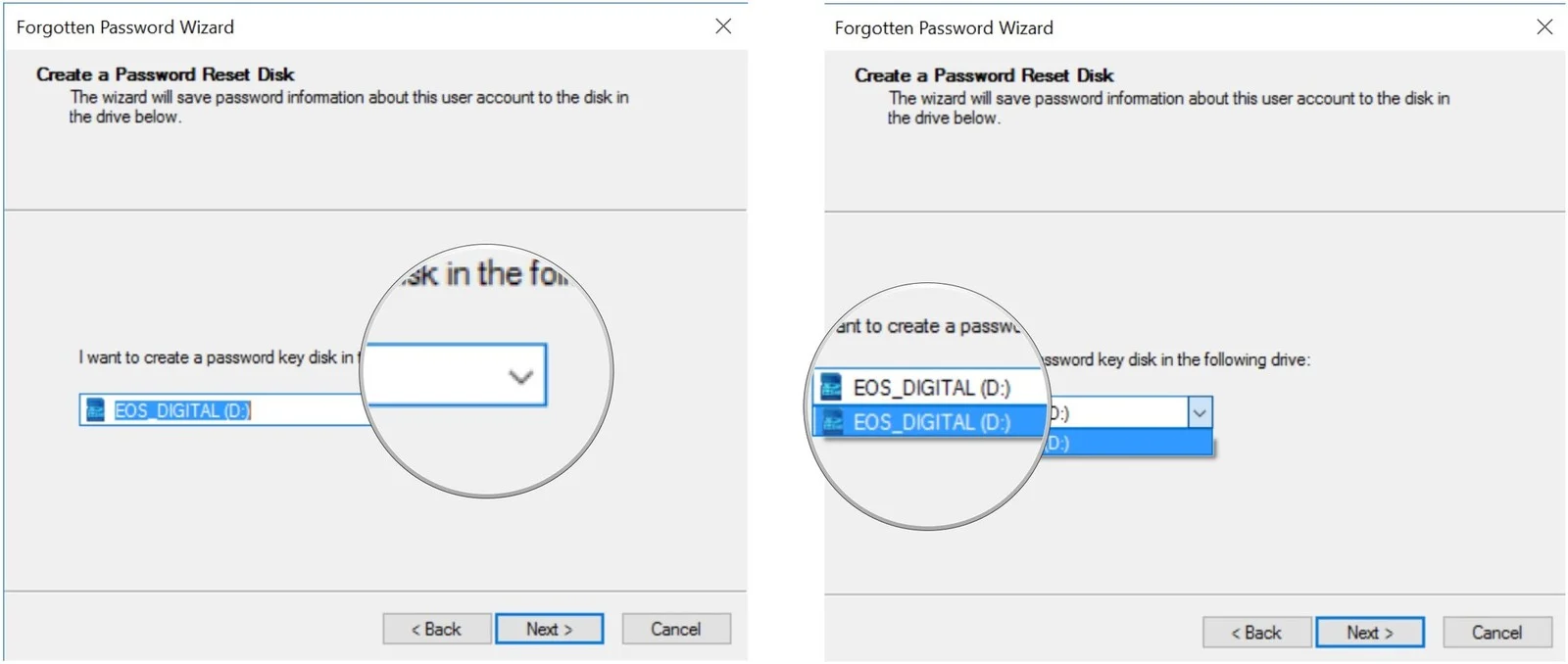
A password reset disk is a disk that you generate on a USB drive or SD card. When inserted into your Windows PC, it allows you to reset your password immediately on the lock screen.
The best part of the password reset CD is that you only have to make it once, and it will always work no matter how many times you use it.
Here are steps to create a password reset disk:
Step 1: First, connect a USB disk to your computer. In the Windows 10 search box, type Create a password reset disk and choose the first result.
Step 2: In the Forgotten Password process, click Next, choose the USB disk, and then click Next again.
Step 3: Enter your existing account password and press the Next button. When the wizard is done, click Finish.
Below is how to reset your Windows 10 password using a password reset disk.
Step 1: Click Reset Password > Next.
Step 2: In the dropdown menu, choose the device on which your password reset disk is stored > Next.
Step 3: Create and confirm a new password.
Step 4: Enter a password hint.
Step 5: Click Finish. Your password has already been reset for your account.
Reset your Windows PC
If all attempts to retrieve your password fail, restarting your computer is the last resort.
Step 1: Press and hold the shift key on the sign-in screen, then click the power icon, choose Restart.
Step 2: Keep pressing the shift key until the Choose an option window opens.
Step 3: Select Troubleshoot.
Step 3: Click Reset this PC > Remove everything.
Step 4: Choose Only the drive where Windows is installed.
Step 5: Click Just remove my files > Reset.
Conclusion
Now you know how to perform password reset in Windows 10. Although it seems easy, the important thing is you do not forget your password again.
To avoid the hassle of resetting forgotten passwords in the future, consider taking proactive steps to securely store them. Using a dedicated tool like Locker Password Manager can help you keep track of all your passwords, ensuring they’re easily accessible whenever you need them and enhancing your security. Not only will this save time, but it will also add peace of mind knowing your credentials are stored safely in one place.