Marketing Executive @CyStack
While Coinbase has done its share, protecting your account is your own responsibility too. Even the best security measures in the world will become pointless without your caution. Many have ended up with a zero-dollar balance because of compromised login credentials.
Making your account secure isn’t easy to get done without proper techniques. Coinbase itself provides a long list of recommended practices. If you look closely, a lot of them require a password manager like Locker.
Learn more about what Locker can do to overhaul the security of your Coinbase account (and crypto assets associated with it).
How to Secure Your Coinbase Account
1. Create a Strong Password
Having a strong and unique password for each online account is essential. It is the main barrier to your assets that attackers would have to overcome.
While people often take the easy way out – use only an easy-to-remember password across several accounts, this practice can lead to dire consequences. When a breach occurs, you can lose access to not just one but all of them.
Locker’s built-in password generator can eliminate this security threat for your Coinbase assets.
When requested, it can create a long combination of random letters, numbers, and special characters. You can use this string when creating a new Coinbase account or changing your existing account’s password. After its creation, the password can be saved into your Locker’s vault for safe storage as well.
To generate a password in Locker’s web interface:
- Log in to Locker.
- On the Inventory section, select Passwords > Add new.
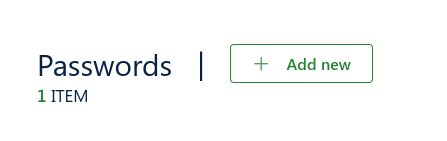
- Select Generate random password.
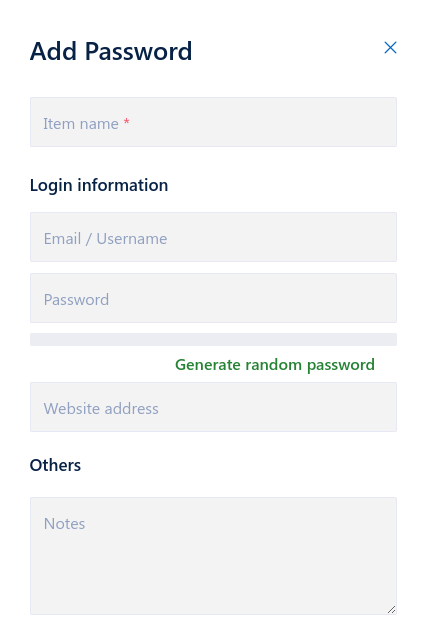
- Click the refresh icon to create a new password.
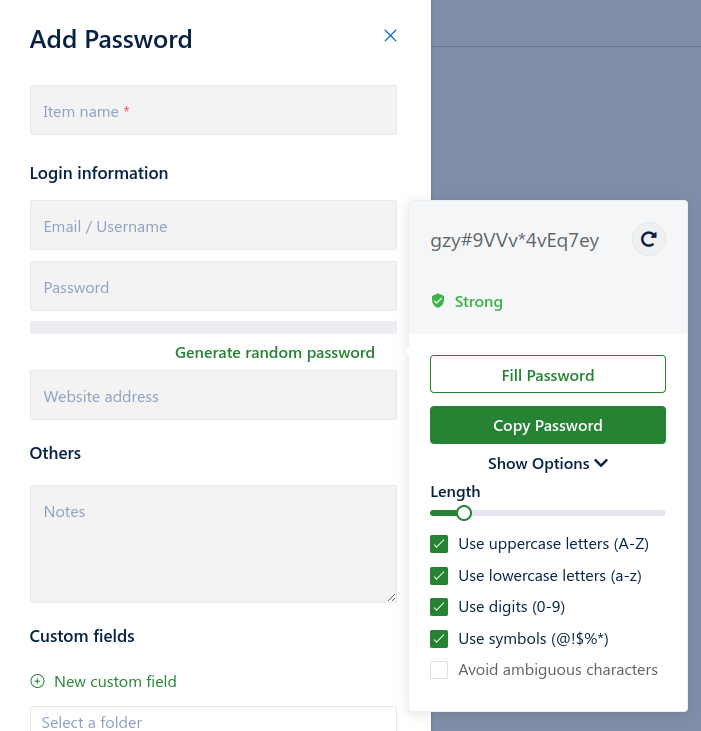
- Click Copy Password to copy it to your clipboard and paste the password into the Coinbase registration or reset form.
To save this password into your Locker’s vault:
- Click Fill Password.
- Fill out other fields of your Coinbase account, such as email/username.
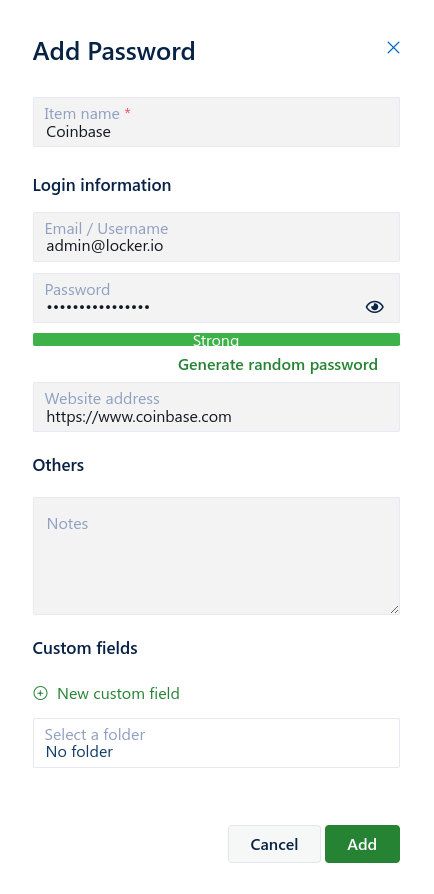
- Click Add when you are done.
2. Enable 2-Step Verification
A second authentication factor can add further protection to your account and assets.
Coinbase already requires a code sent to your phone number for important steps like logins or transactions. This option is convenient and accessible to everyone. However, SMS-based security codes have serious flaws that hackers have kept exploiting.
The architecture of mobile networks isn’t designed to prevent sophisticated attacks. SMS messages are unencrypted, while hackers can easily take over your phone number with techniques like SIM swapping.
Locker allows you to step up the game with Time-based One-Time Passwords (TOTPs).
Once set up, your Locker and Coinbase accounts share the same secret key used to generate a code every 30 seconds. This verification code doesn’t get transmitted over any unsecured network and is only valid for a short period of time.
Basically, it addresses most of the pitfalls of SMS texts. No one can access your Coinbase account and assets without the code in your Locker’s vault.
To use Locker as the authenticator app for your Coinbase account:
- On your PC, go to Coinbase’s security settings page.
- Under the 2-step verification section > Authenticator > Select.
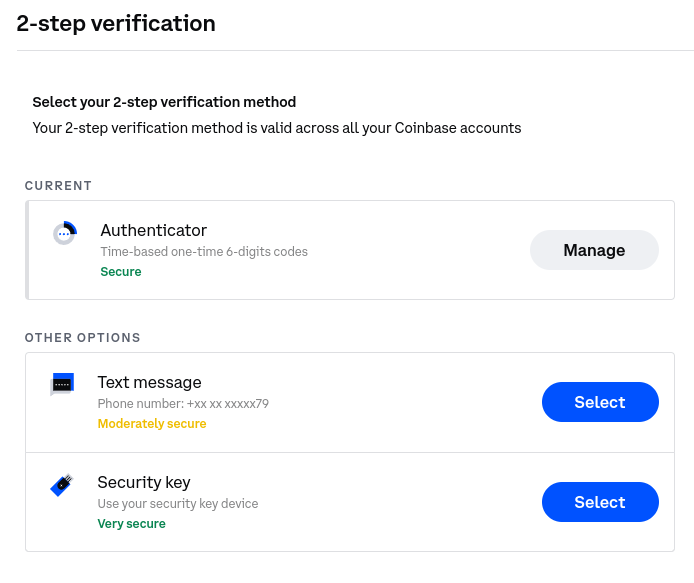
- A dialog will display a QR code containing your TOTP secret key.
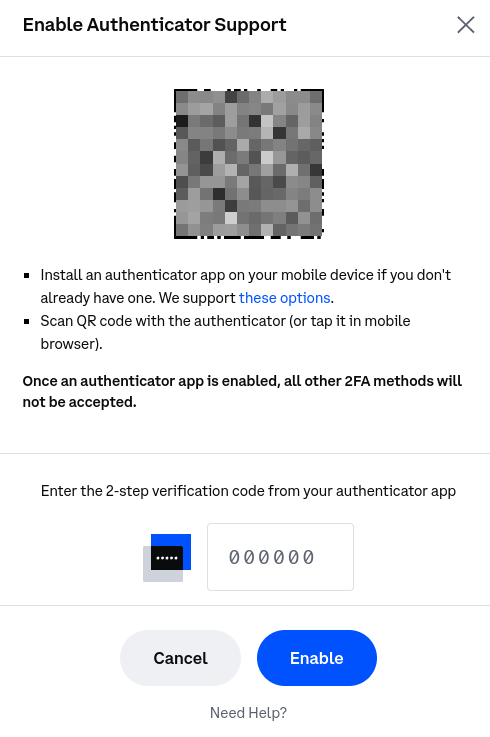
- Open the Locker app > OTP.
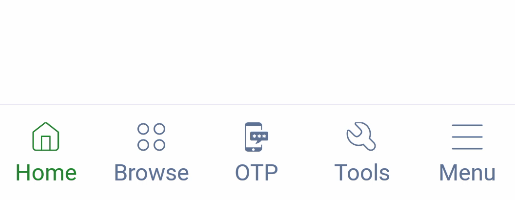
- Tap the plus icon > Scan a QR code.
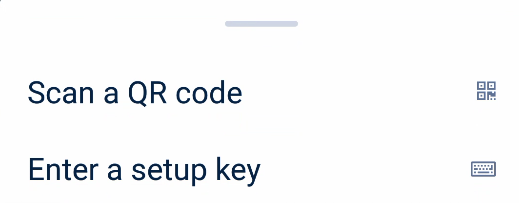
- Point your phone’s camera to the QR code provided by Coinbase. Wait for Locker to recognize the QR code and add it to your vault.
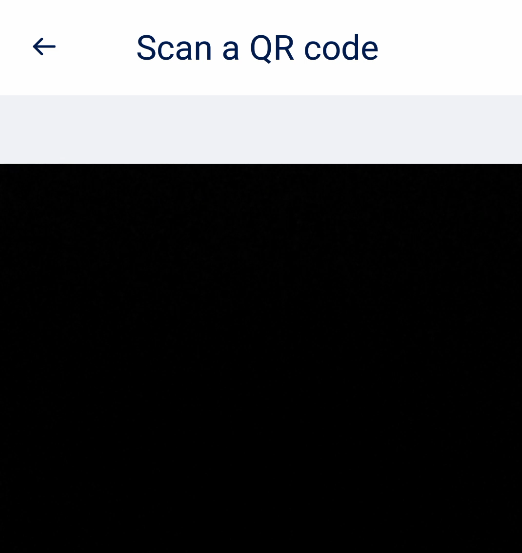
- Enter the code currently appearing in Locker to the dialog of Coinbase’s website and click Enable.
From now on, whenever Coinbase asks for the secret code, open the OTP tab of your Locker app and type in the code under the Coinbase item.
3. Back Up Recovery Phrase and Private Key
In addition to being a crypto exchange, Coinbase also provides a separate wallet product named Coinbase Wallet.
This self-custody wallet gives you total control over your assets. You don’t need a Coinbase.com account (or even an email address if it matters) to use this app. Your wallet can interact with other applications directly without going through Coinbase.
But since you are the sole owner of that self-custody wallet, its security is your own responsibility. This isn’t a custodial wallet where a third-party provider manages funds and stores private keys on your behalf.
Coinbase Wallet will only issue a private key and a recovery phrase when you create a wallet with it. They represent your ownership of the wallet. Your job is to put them somewhere safe in case you need to access your crypto wallet elsewhere or recover it.
Writing them down or saving them in a note app isn’t a good idea. They can get lost, or someone malicious can steal them from you. Locker caters to crypto owners by making a dedicated category for those wallets. Keeping your private key and recovery phrase there makes it harder to lose access to your wallet and assets.
To back up a wallet into Locker:
- Open the screen for adding a new wallet on your Locker app or web interface:
- Open the app. Click the plus icon at the top-right corner > Crypto Backups.
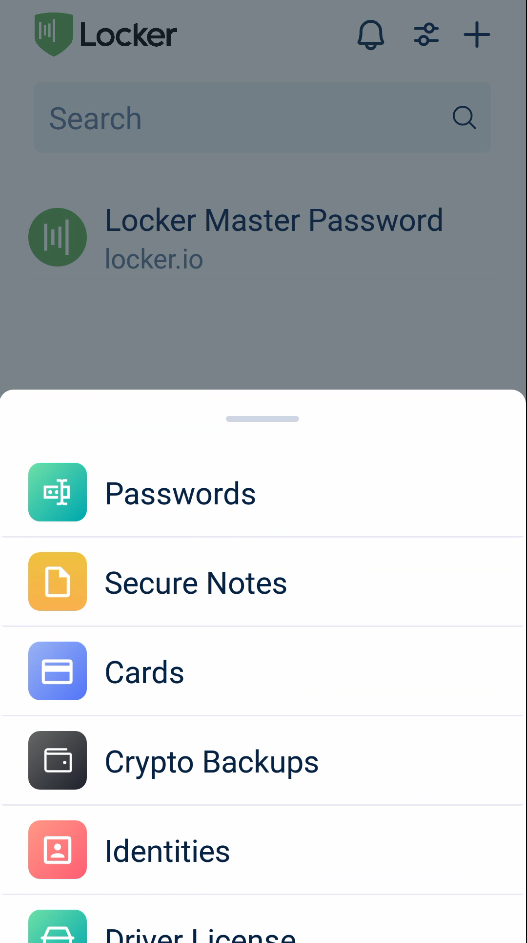
- Open the web vault. Click Crypto Backups on the left panel > Add Asset.
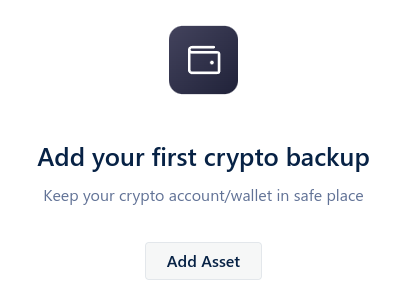
- Open your Coinbase Wallet app or extension.
- Choose the Setting icon > Show recovery phrase.
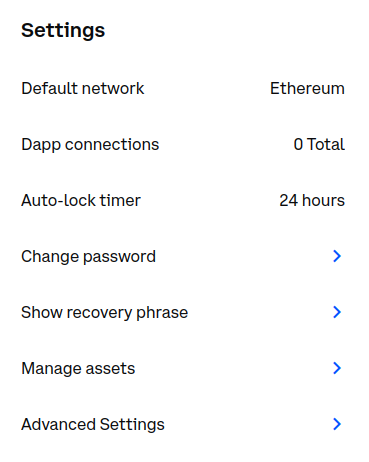
- Enter your password > Copy to clipboard.
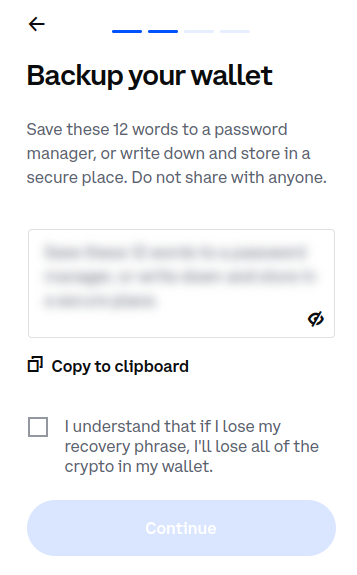
- The recovery phrase of your wallet is now in the clipboard. Paste it into the Seed phrase field in Locker.
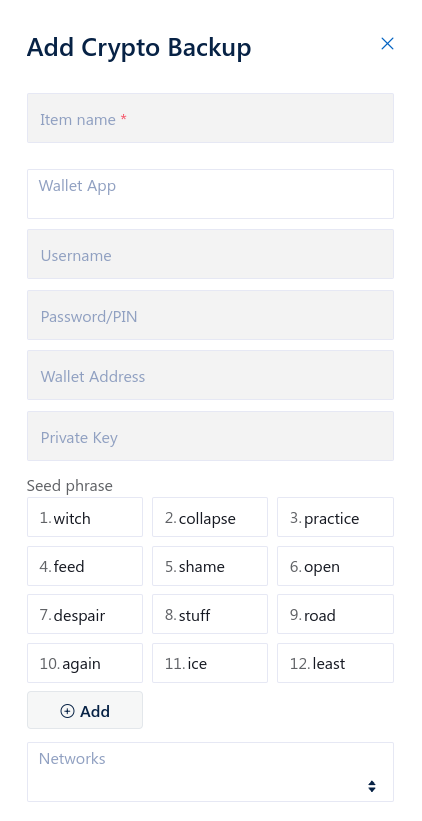
- Choose the Setting icon again > Advanced Settings > Show private key.
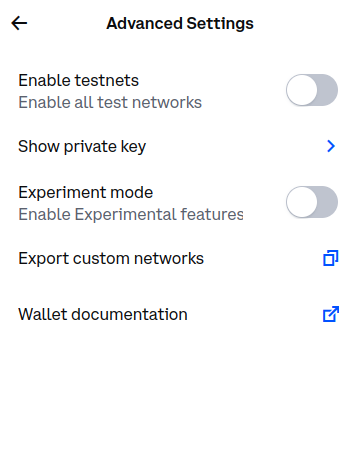
- Enter your password > Copy to clipboard.
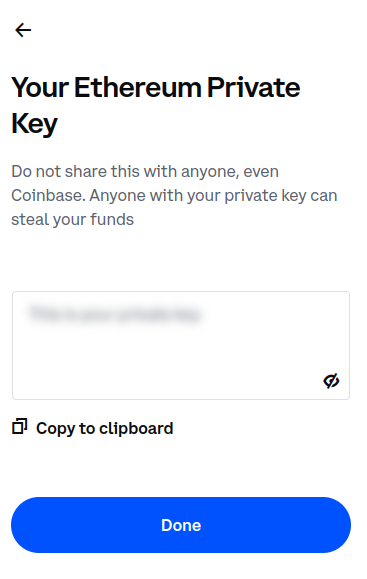
- The private key of your wallet is now in the clipboard. Paste it into the Private Key field in Locker.
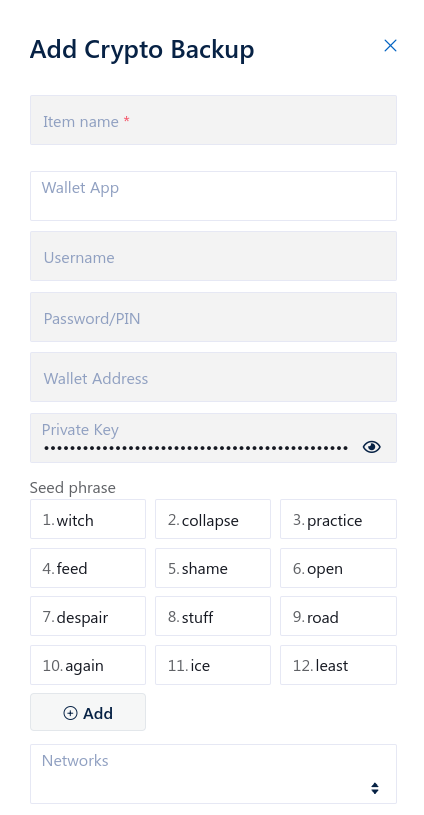
- Enter other details like username or address. Finally, choose Add to save your wallet backup into Locker.
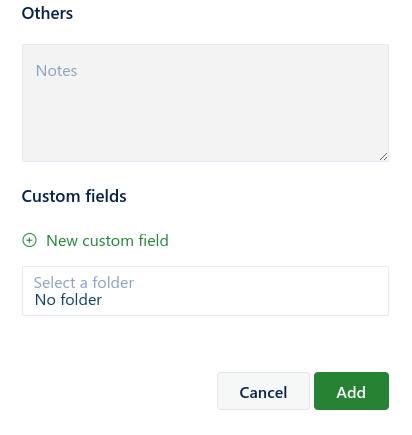
Take Action Now to Protect Your Crypto Assets
Critical servers like Coinbase warrants the top security measures you can afford. After all, it is your valuable cryptocurrencies that we are talking about.
With Locker, everyone can have industry-standard security features at their fingertips. Download it now to ensure the safety of your crypto.