Trong quá trình sử dụng wifi bạn nên thường xuyên thay đổi pass wifi định kỳ để hạn chế tình trạng có nhiều người khác biết và sử dụng chung, làm ảnh hưởng đến tốc độ đường truyền cũng như các vấn đề liên quan đến bảo mật thông tin, dữ liệu cá nhân. Bài viết dưới đây sẽ hướng dẫn cách đổi mật khẩu wifi Viettel, FPT, VNPT, TP Link, Totolink một cách nhanh chóng và dễ dàng trên cả điện thoại và máy tính.

Hướng dẫn cách đổi mật khẩu wifi mạng Viettel
Trên điện thoại
Bạn có thể sử dụng ứng dụng My Viettel để đổi mật khẩu wifi Viettel trên điện thoại một cách nhanh chóng và đơn giản.
- Bước 1: Tải và mở ứng dụng My Viettel trên điện thoại.
- Bước 2: Đăng nhập và mở thẻ Internet/TV/PSTN.
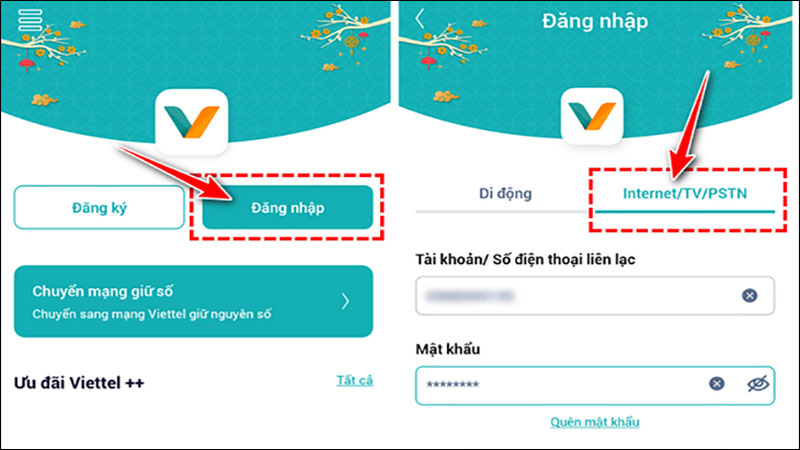
- Bước 3: Vào mục Quản lý Modem Wifi, sau đó chọn Đổi mật khẩu.
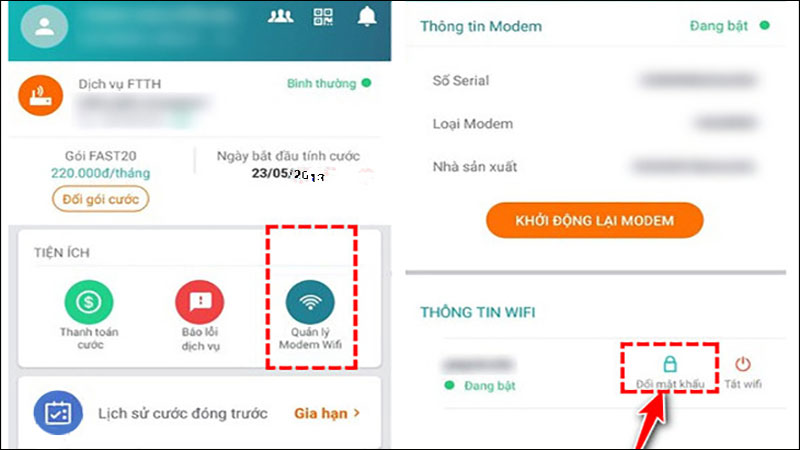
- Bước 4: Nhập mật khẩu mới và xác nhận để hoàn thành việc đổi mật khẩu wifi.
Trên máy tính
Để cách cài đặt lại mật khẩu wifi trên máy tính bạn làm theo các bước dưới đây:
- Bước 1: Mở trình duyệt web và truy cập vào đường dẫn 192.168.1.1 (thông thường địa chỉ IP này thường ký hiệu trên nhãn dán của mặt dưới Modem).
- Bước 2: Nhập tên và mật khẩu wifi để đăng nhập. Nếu bạn quên tài khoản hãy lật modem lên và lấy thông tin ở dưới hoặc liên hệ với tổng đài theo số điện thoại 1800.8119 để được hỗ trợ chi tiết.
- Bước 3: Sau đó lần lượt tiến hành chọn các thẻ như sau: Basic Settings ⇒ Wireless LAN ⇒ SSID Setting ⇒ Modify.
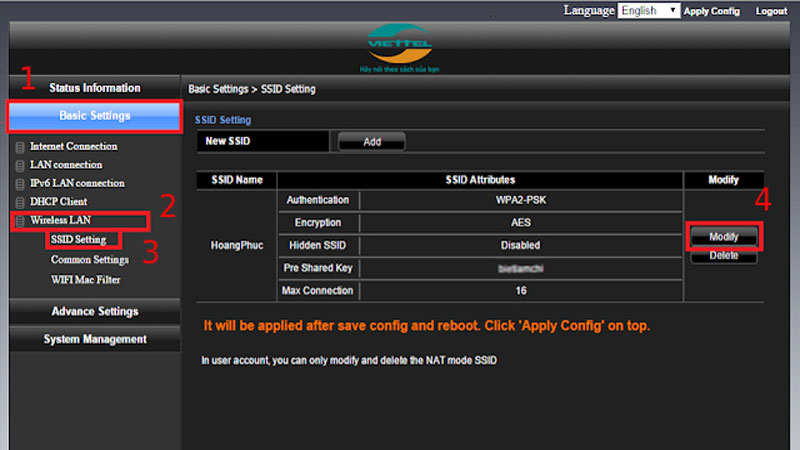
- Bước 4: Chọn mục Pre Shared Key và nhập mật mới, lưu ý hãy chọn những mật khẩu mạnh để đảm bảo bảo mật và toàn. Nhấp Apply hoàn thành.
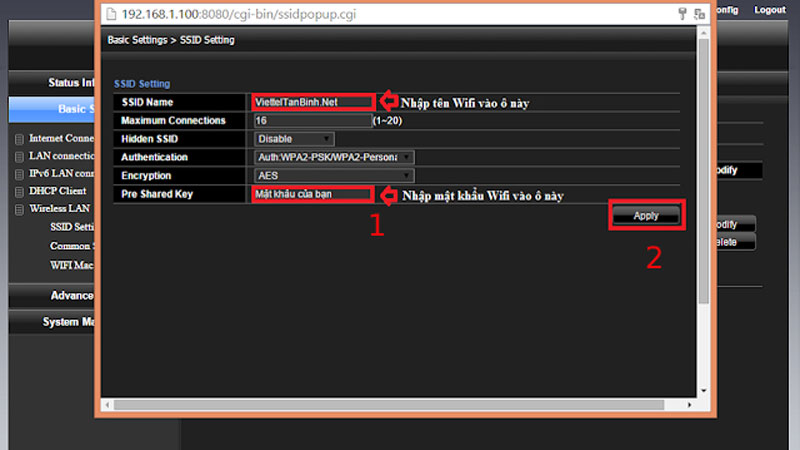
- Bước 5: : Chọn tab Apply Config và nhấn OK để khởi động lại thiết bị WiFi.
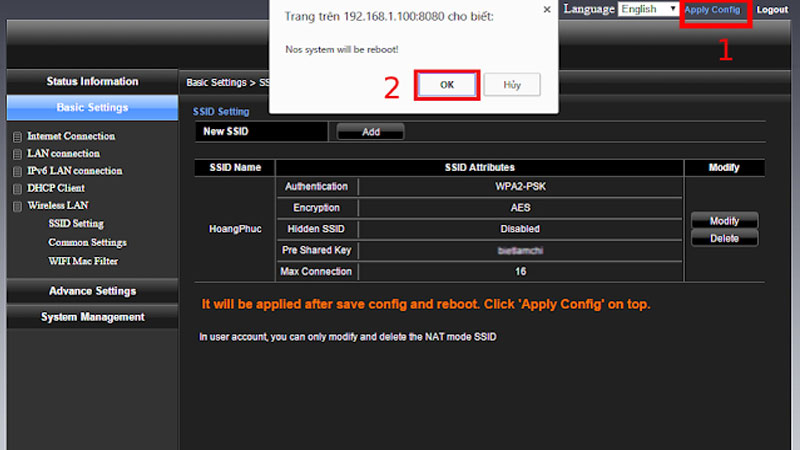
Hướng dẫn cách thay đổi mật khẩu wifi mạng FPT
Trên điện thoại
Đối với mạng FPT bạn có thể sử dụng ứng dụng Hi FPT để tiến hành đổi mật khẩu wifi trên điện thoại.
- Bước 1: Tải và mở ứng dụng Hi FPT trên điện thoại.
- Bước 2: Nhập số điện thoại để tiến hành đăng nhập vào ứng dụng.
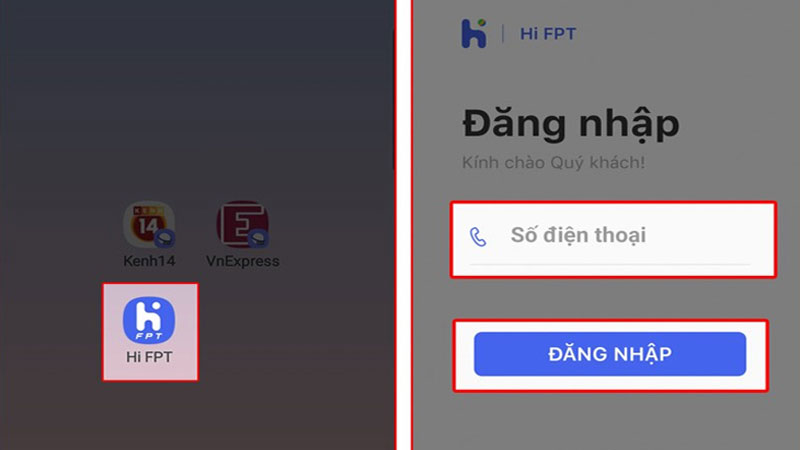
- Bước 3: Xác nhận mã OTP được gửi về máy, sau đó vào mục Wifi.
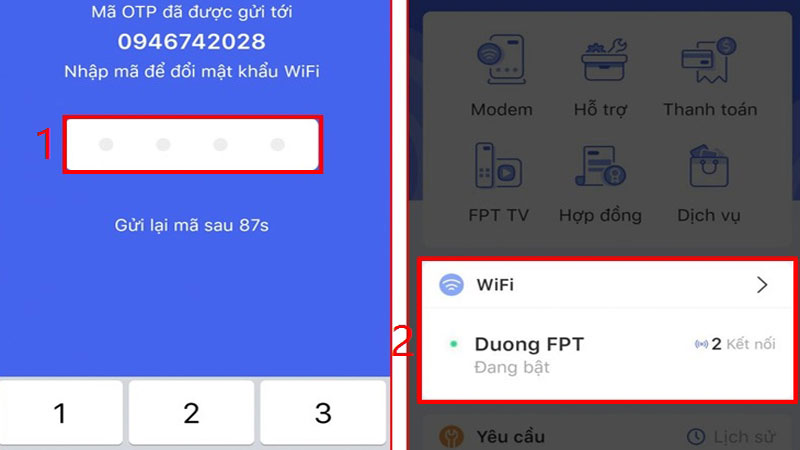
- Bước 4: Chọn Đổi mật khẩu và nhập mật khẩu mới vào khung.
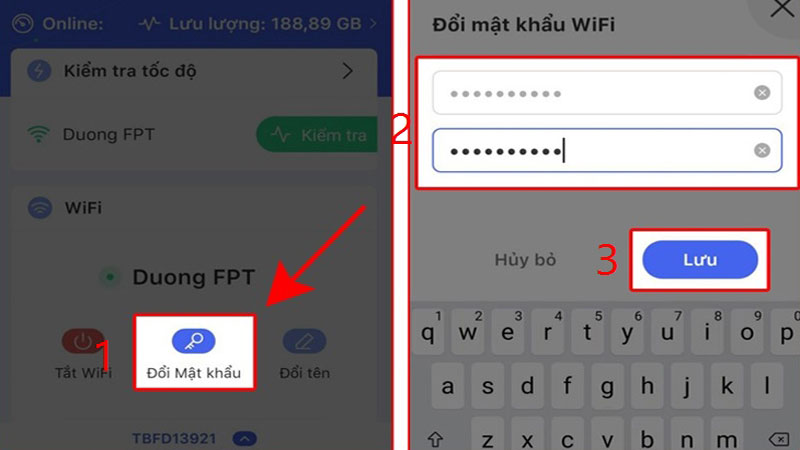
- Bước 5: Nhập mã OTP để xác nhận lại và hoàn thành việc đổi mật wifi.
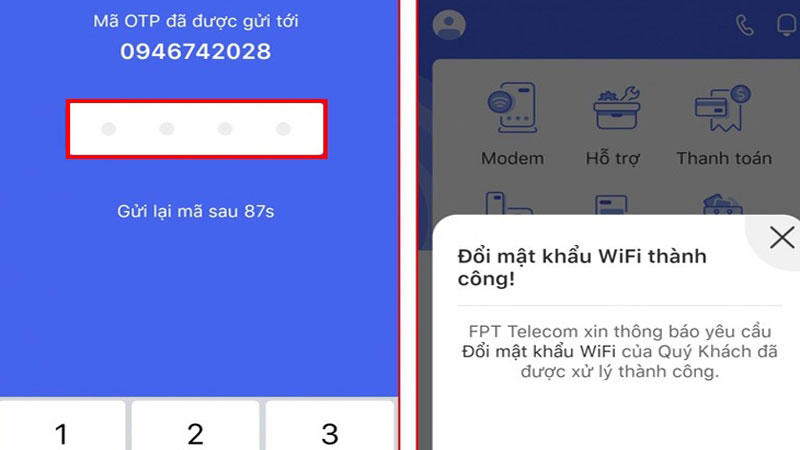
Trên máy tính
- Bước 1: Tương tự như mạng Viettel để đổi mật khẩu wifi trên máy tính và trình bạn cũng truy cập vào đường dẫn 192.168.1.1.
- Bước 2: Điền các thông tin đăng nhập vào khung và chọn Login.
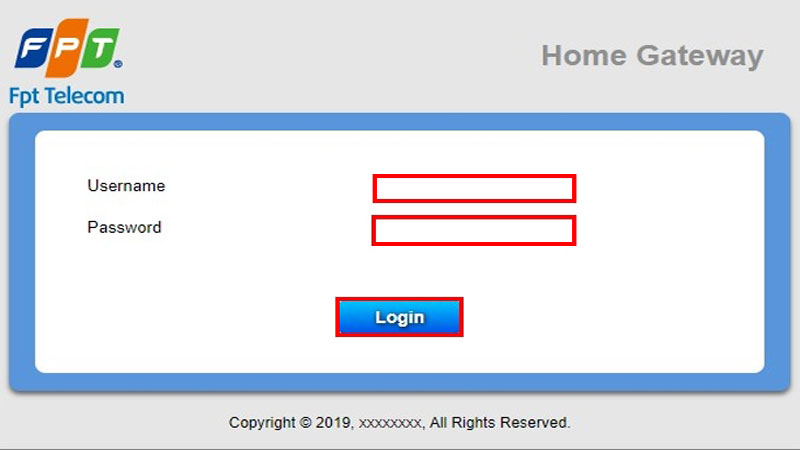
- Bước 3: Vào mục Wireless Security để hiển thị các thông tin liên quan bảo mật wifi.
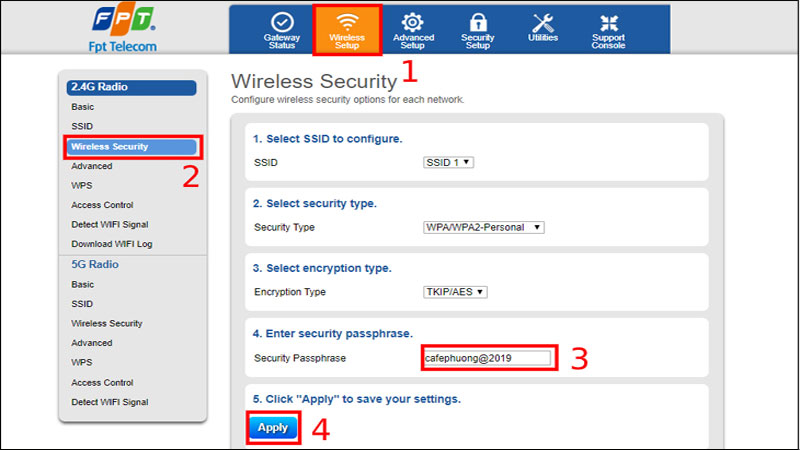
- Bước 4: Chọn và điền mật khẩu mới vào mục Security Passphrase. Nhấn Apply để hoàn thành.
Cách để đổi mật khẩu wifi mạng VNPT
Để đổi password wifi mạng VNPT trên điện thoại và máy tính bằng trình duyệt web bạn hãy thực hiện các bước sau đây:
- Bước 1: Mở bất kỳ trình duyệt nào mà bạn đang sử dụng và truy cập theo đường dẫn 192.168.0.1 hoặc 192.168.1.1 tuỳ theo loại modem.
- Bước 2: Sau đó nhập các thông tin đăng nhập. Những thông tin này thường có ở mặt dưới modem.
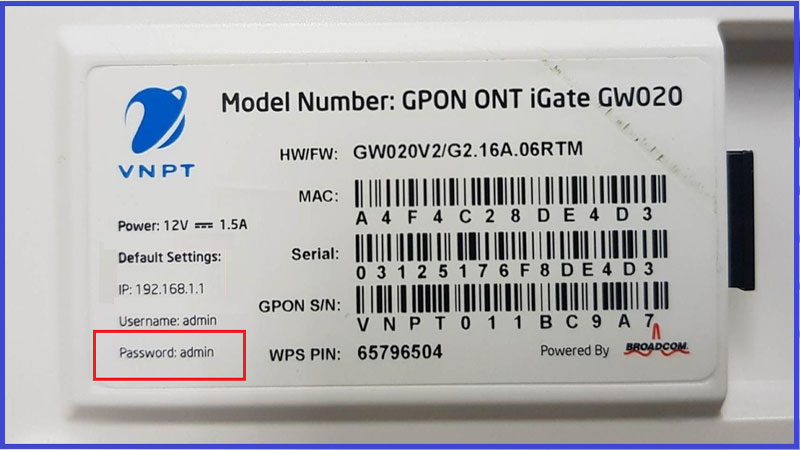
- Bước 3: Tại giao diện của trang quản lý mật khẩu VNPT, bạn hãy lần lượt chọn các thẻ sau Network Settings ⇒ Wireless ⇒ Security.
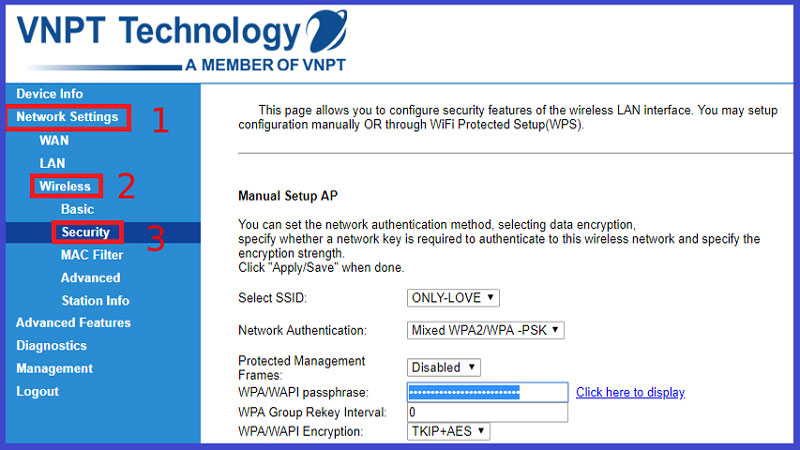
- Bước 4: Tiếp tục chọn mục Security để thay đổi mật khẩu. Sau đó nhập mật khẩu mới tại ô WPA/WAPI passphrase. Lưu ý, hãy chọn những mật khẩu mạnh và phức tạp để đảm bảo an toàn cho wifi của bạn.
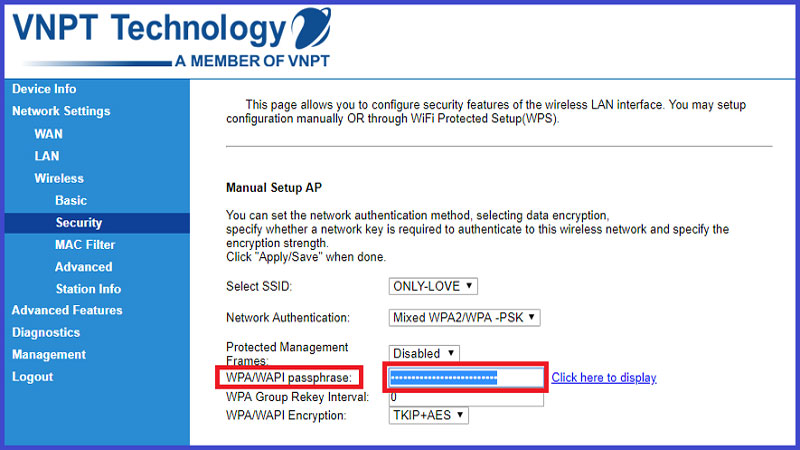
- Bước 5: Kiểm tra lại thật kỹ mật khẩu mới tạo bằng cách nhấp vào Click here to display. Nhấn Apply/Save để lưu và hoàn tất quá trình đổi mật khẩu wifi của VNPT.
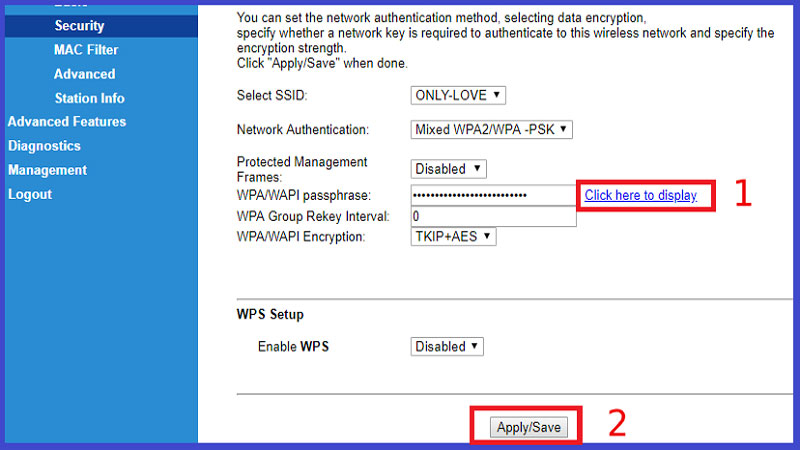
Hướng dẫn đổi wifi mạng TP Link
Để đổi mật khẩu wifi mạng TP Link trên máy tính và điện thoại bằng trình duyệt web bạn hãy thực hiện các bước dưới đây:
- Bước 1: Truy cập vào website http://tplinklogin.net hoặc đường dẫn 192.168.0.1. Sau đó nhập các thông tin tên và mật khẩu wifi để đăng nhập vào hệ thống quản lý mật khẩu wifi của TP Link.
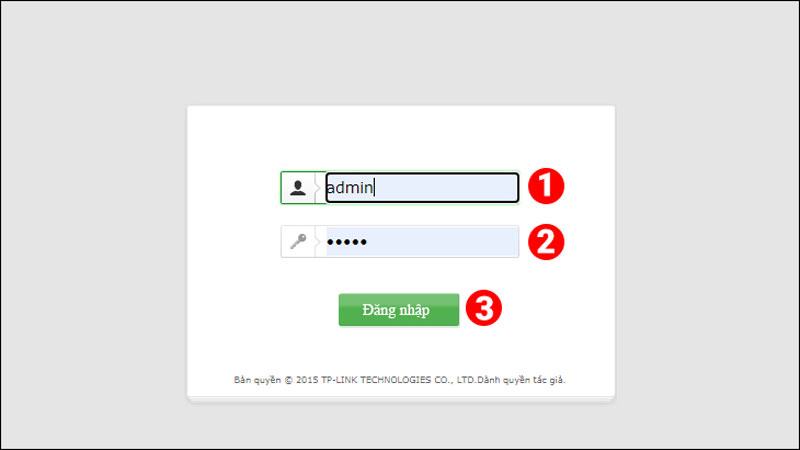
- Bước 2: Tại thanh làm việc bên trái màn hình, chọn các mục Không dây và Bảo mật không dây.
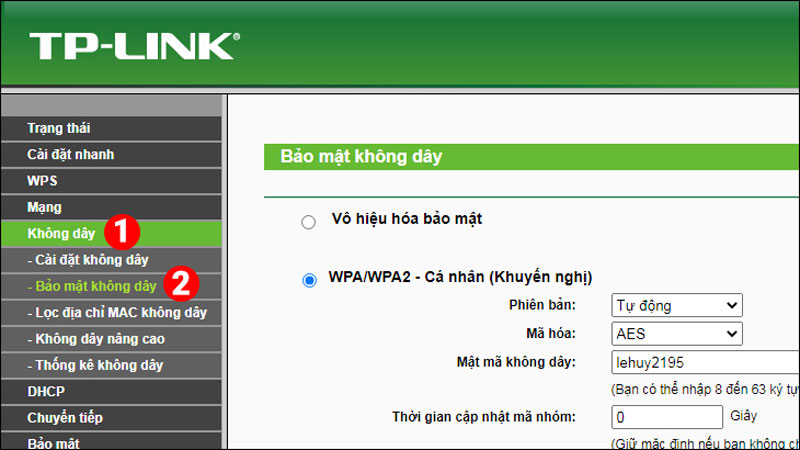
- Bước 3: Chọn WPA/WPA2 – Cá nhân (Khuyến nghị) và nhập mật khẩu mới tại ô Mật mã không dây rồi nhấn Lưu.
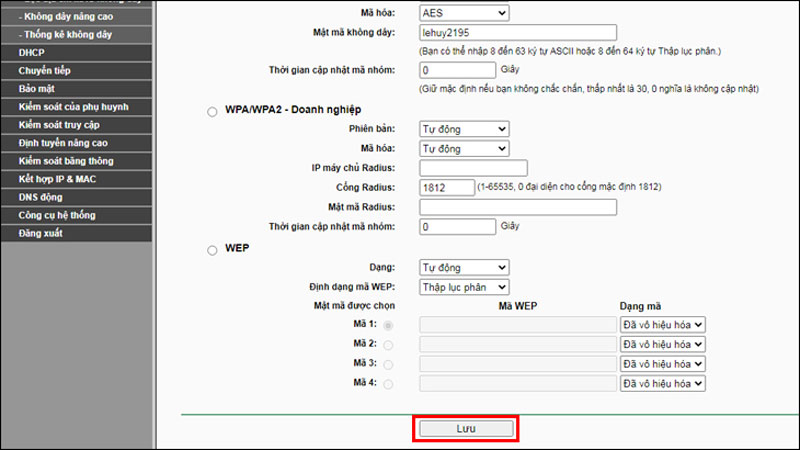
- Bước 4: Chọn mục Công cụ hệ thống ở bên trái, sau đó chọn Khởi động lại để hoàn thành việc đổi mật khẩu wifi TP Link.
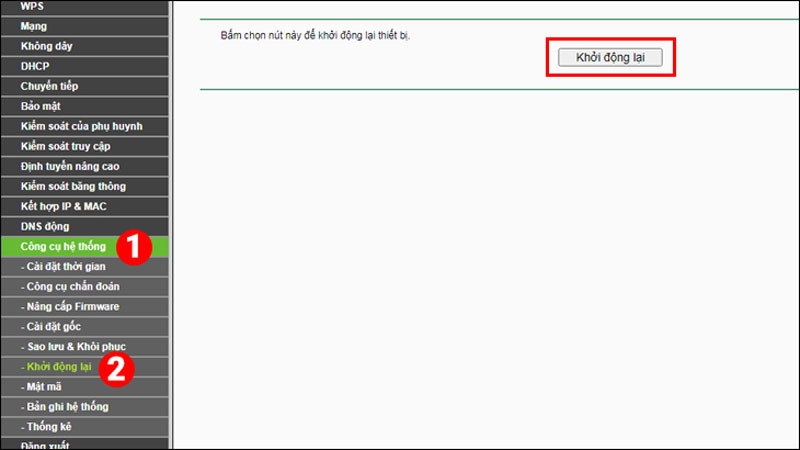
Hướng dẫn đổi wifi mạng TotoLink
- Bước 1: Tương tự như các nhà mạng khác để thực hiện đổi mật khẩu wifi TotoLink bạn cũng truy cập vào các đường dẫn 192.168.0.1 hoặc 192.168.1.1 và đăng nhập vào hệ thống mạng TotoLink.
- Bước 2: Sau khi đã đăng nhập, bạn chọn thẻ Wireless rồi chọn mục Wireless Security. Tại đây ô Pre – Shared Key nhập mật khẩu mới mà bạn muốn sử dụng. Và nhấn Apply để kết thúc quá trình đổi mật khẩu wifi TotoLink.
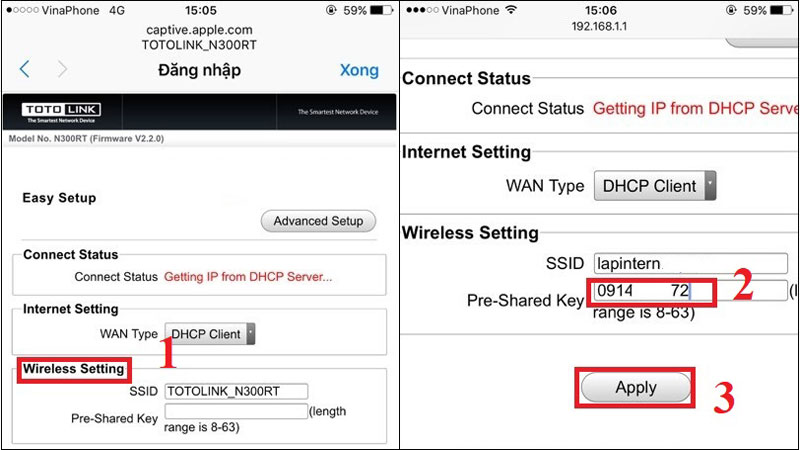
Quản lý mật khẩu wifi cùng ứng dụng Locker
Locker là phần mềm giúp bạn quản lý mật khẩu một cách trực quan và lưu trữ các dữ liệu quan trọng được an toàn. Khi sử dụng Locker, mật khẩu bạn sẽ được lưu trữ duy nhất tại một không gian với mã hóa tiêu chuẩn quân đội AES-256 bit kết hợp thuật toán cặp khóa RSA với PBKDF2. Không chỉ thế, mật khẩu bạn còn được mã hóa đầu cuối cùng Zero-knowledge nhằm đảm bảo rằng chỉ có duy nhất bạn được xem dữ liệu của mình.
Ngoài ra, ứng dụng Locker còn có các tính năng như: kiểm tra tình trạng rò rỉ dữ liệu, bật xác thực 2 yếu tố, cho phép truy cập khi ngoại tuyến, chia sẻ mật khẩu,… Đặc biệt, hai tính năng nổi bật của Locker không thể bỏ qua chính là kiểm tra độ mạnh mật khẩu và tạo mật khẩu mạnh.
Sau đây chúng tôi sẽ hướng dẫn bạn thực hiện 2 tính năng này để quản lý mật khẩu Wifi của bạn.
Kiểm tra độ mạnh mật khẩu wifi với Locker
Đầu tiên bạn truy cập công cụ kiểm tra độ mạnh mật khẩu của Locker.
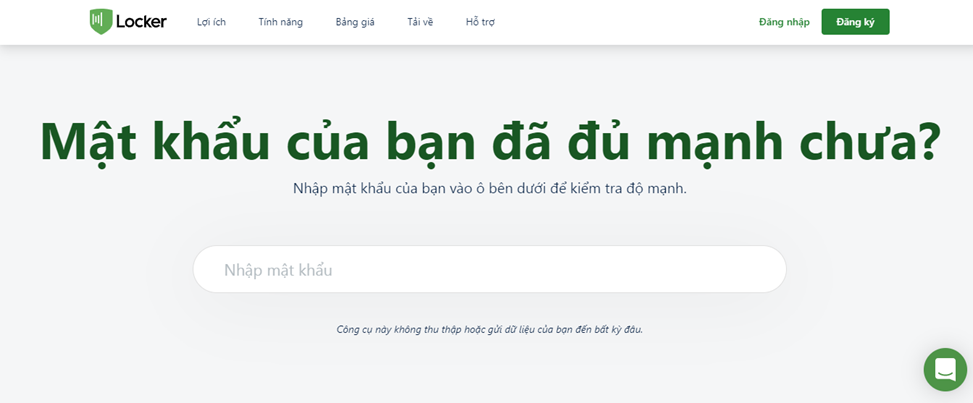
Sau đó bạn nhập mật khẩu wifi hiện tại mà bạn muốn kiểm tra vào khung “Nhập mật khẩu”. Khi ấy, hệ thống Locker sẽ lập tức thông báo tình trạng độ mạnh/yếu mật khẩu wifi bạn hiện tại.
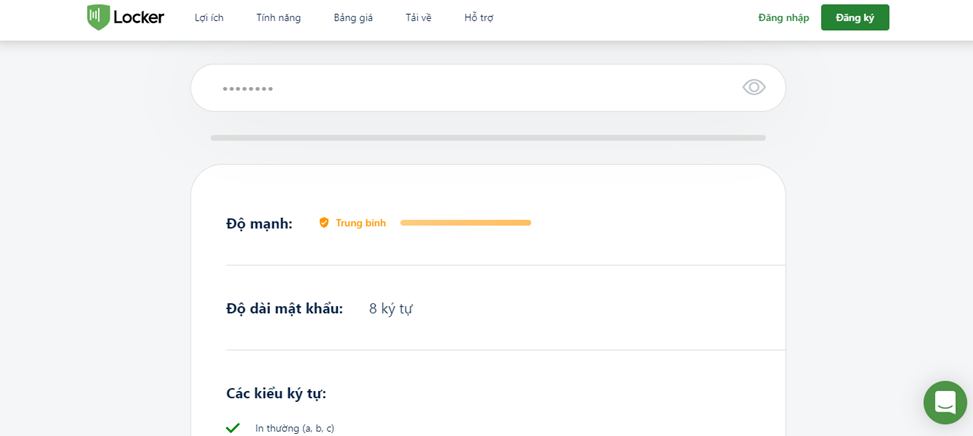
Bạn nên đặt mật khẩu có độ dài lớn hơn 8 ký tự và chứa ký tự đặc biệt để mật khẩu của bạn mạnh hơn, tránh bị phá mật khẩu và dùng trộm Wifi.
Tạo mật khẩu mạnh với Locker
Trên thiết bị điện thoại
Bước 1: Tải ứng dụng Locker về điện thoại của mình. (IOS/Android)
Bước 2: Đăng nhập tài khoản. Bạn có thể tạo tài khoản mới hoặc đăng nhập liên kết với Gmail, Facebook.
Bước 3: Khi đăng nhập thành công vào Locker, tại trang chủ, bạn chọn biểu tượng Công cụ.
Bước 4: Nhấn chọn Tạo mật khẩu mạnh.
Bước 5: Hệ thống sẽ đề xuất cho bạn mật khẩu mạnh. Bạn có thể tùy ý lựa chọn độ dài mật khẩu, chọn sử dụng chữ in hoa (A-Z), sử dụng chữ in thường (a-z), sử dụng số (0-9), sử dụng ký tự đặc biệt (@!&%*) và tránh các ký tự dễ nhầm lẫn.
Cuối cùng bạn copy và sử dụng mật khẩu.
Trên thiết bị máy tính
Bước 1: Bạn truy cập vào công cụ gen password mạnh.
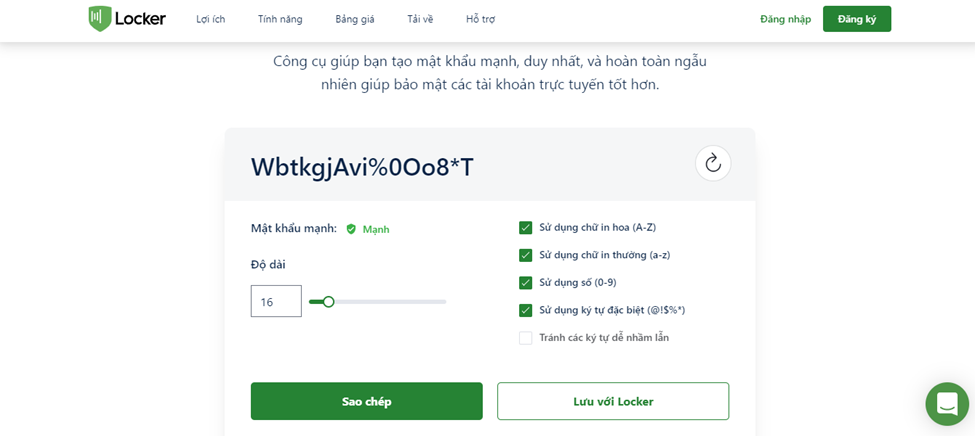
Bước 2: Hệ thống sẽ hiển thị giống như trên thiết bị điện thoại và đề xuất mật khẩu mạnh tùy ý bạn lựa chọn.
Từ những hướng dẫn trên, hy vọng bài viết này sẽ giúp ích cho bạn trong việc thay đổi mật khẩu wifi Viettel, FPT, VNPT, TP Link và TotoLink cũng như quản lý mật khẩu wifi hiệu quả hơn để tránh nguy cơ bị xâm nhập và đánh cắp thông tin. Chúc các bạn thực hiện thành công!
Nội dung liên quan: