Việc tạo mật khẩu để đăng nhập máy tính là điều vô cùng cần thiết. Nhưng đôi khi bạn cảm thấy mật khẩu của mình không còn đủ an toàn và muốn thay đổi, hay đơn giản bạn cần thay đổi mật khẩu định kỳ nhưng việc thao tác và ghi nhớ mật khẩu mới gây quá nhiều phiền toái thì làm sao để giải quyết vấn đề này? Theo dõi bài viết này của Locker để biết các cách đổi mật khẩu máy tính đơn giản nhất!

Đổi mật khẩu cho máy tính của bạn
Trong bài viết này, chúng ta sẽ tìm hiểu kĩ hơn về cách đổi mật khẩu máy tính, cụ thể là ở hệ điều hành Win 10 và Win 11 được dùng phổ biết nhất hiện nay.
Đổi mật khẩu Win 10, 11 như thế nào?
Đổi mật khẩu từ Control Panel
Bước 1: Bạn mở Control Panel và thay đổi tùy chọn từ View by sang Large icons. Click chuột vào Usser Accounts ở bên dưới.
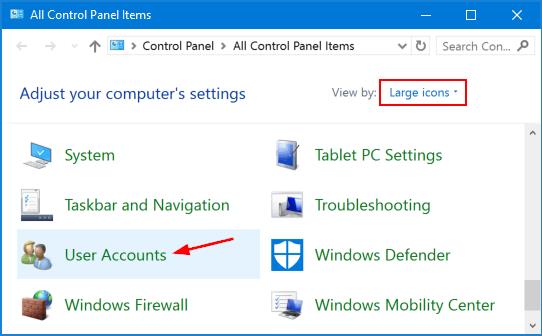
Bước 2: Chọn mục Manage another account.
Bước 3: Giao diện sẽ hiện ra một bảng như hình dưới, bạn nhấp vào tài khoản mình đang muốn đổi mật khẩu.
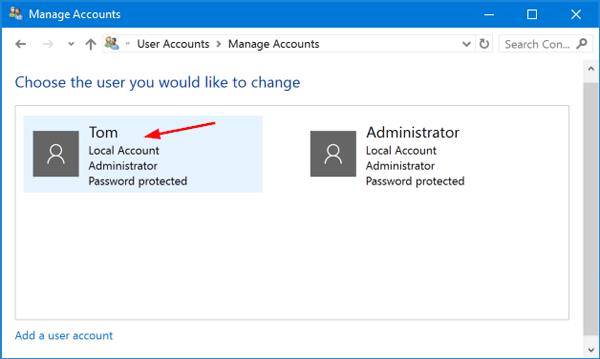
Bước 4: Bạn chọn mục Change the password.
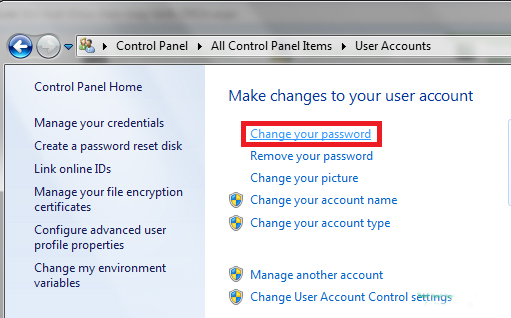
Bước 5: Khi đó sẽ ra một ô cửa sổ với 3 ô như sau:
- Current password: mật khẩu hiện tại
- New password: mật khẩu mới
- Confirm new password: nhập lại mật khẩu mới để xác nhận
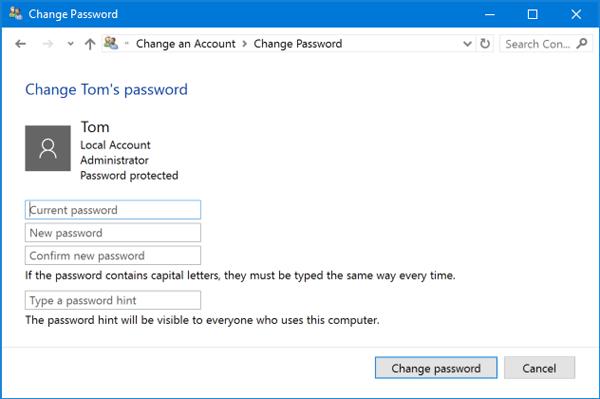
Bạn nhập mật khẩu tương ứng vào từng ô và nhấn chọn Change password sau khi nhập xong.
Đổi mật khẩu từ PC Settings
Bước 1: Click chọn biểu tượng Start nằm ở góc bên trái dưới cùng của máy tính. Sau đó chọn tiếp biểu tượng hình người.
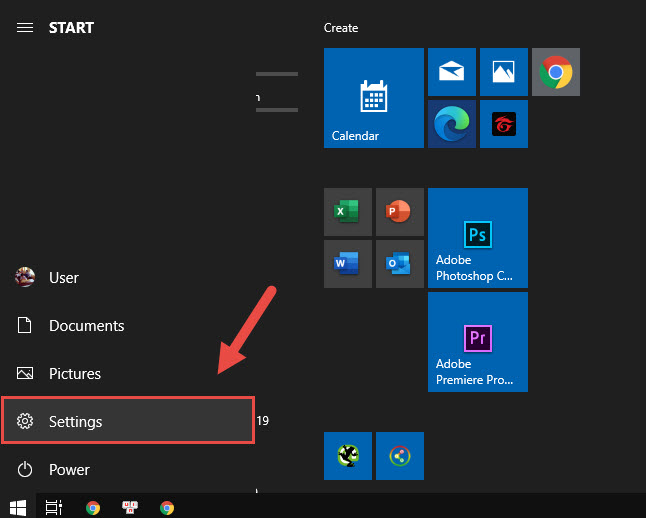
Bước 2: Khi này sẽ hiện ra một cửa sổ khá giống Control Panel, bạn tìm mục Accounts (quản lý tất cả những thứ liên quan đến tài khoản của máy tính)
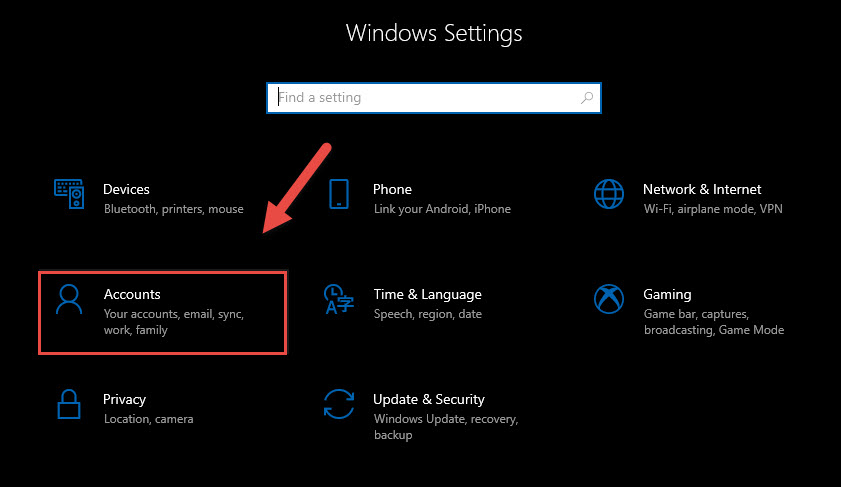
Bước 3: Ở giao diện của Accounts, bạn tìm mục Sign-in options và click vào. Màn hình sẽ hiện tiếp các tùy chọn khác cho bạn gồm Privacy, Password, Related settings. Bạn kéo chọn Change tại mục Password.
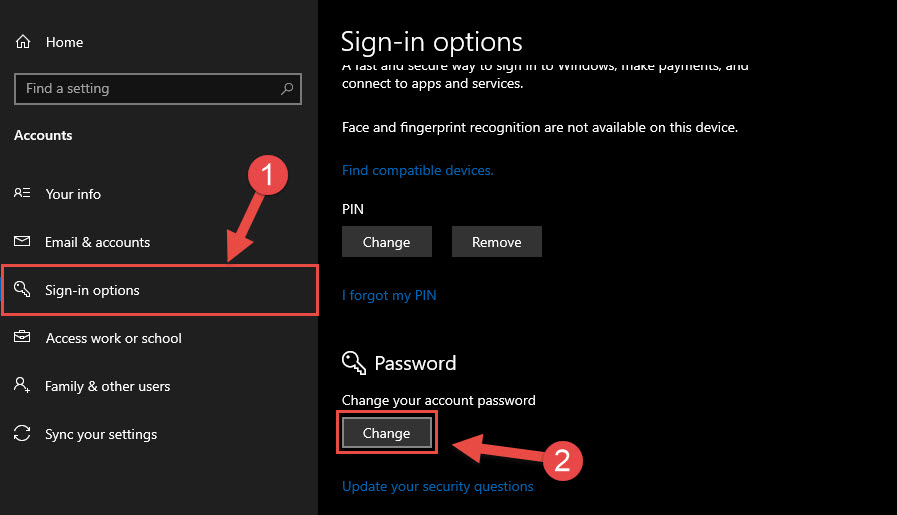
Bước 4: Hệ thống máy tính sẽ hiện một bảng, yêu cầu bạn nhập lại mật khẩu hiện tại đang dùng và nhấn Next.
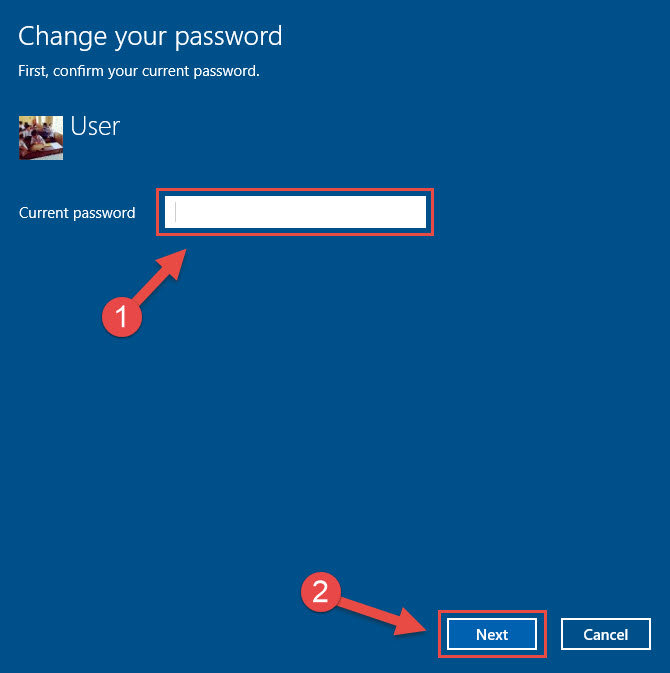
Bước 5: Sau khi nhập mật khẩu hiện tại và bấm Next thì kế tiếp bạn điền vào từng ô tương ứng:
- New password: mật khẩu mới
- Reenter password: nhập lại mật khẩu mới
- Password hint: gợi ý nếu nhỡ quên mật khẩu
Sau khi nhập xong thì bạn chọn Next. Như vậy là đã hoàn thành việc đổi mật khẩu máy tính cho Win 10.
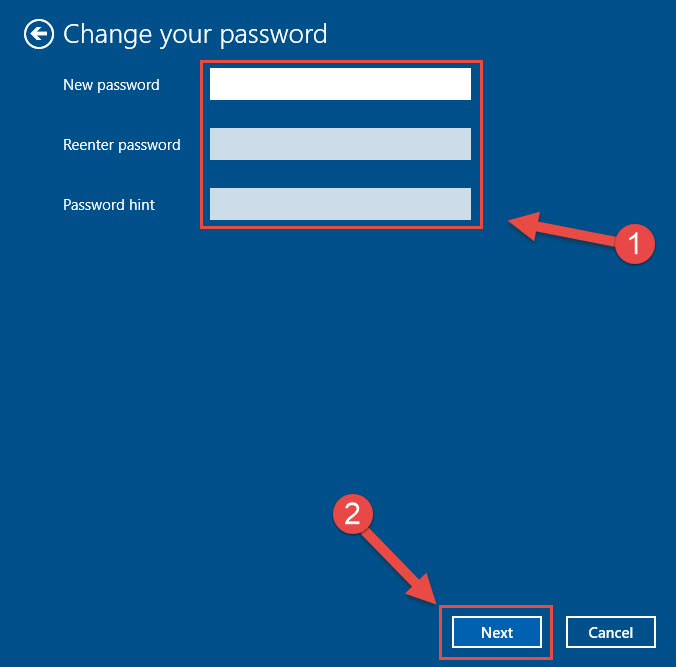
Đổi mật khẩu Win 11 nhanh chóng và dễ dàng
Đổi mật khẩu từ phím tắt
Bước 1: Nhấn tổ hợp phím sau: Ctrl + Alt + Delete.
Bước 2: Giao diện máy tính sẽ hiện như hình sau, bạn nhấn chọn Change a password.
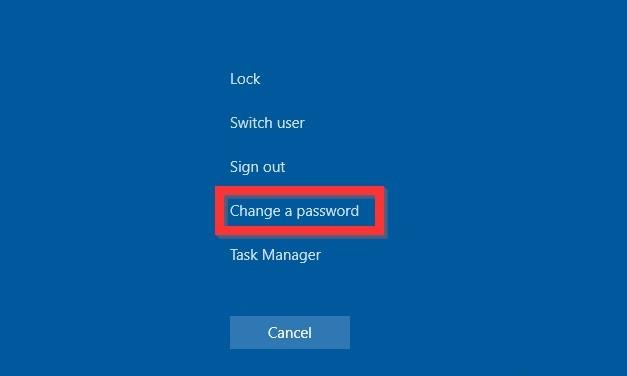
Bước 3: Với từng ô như sau bạn nhập thông tin lần lượt vào:
- Old password: mật khẩu cũ
- New password: mật khẩu mới
- Confirm password: xác nhận lại mật khẩu mới
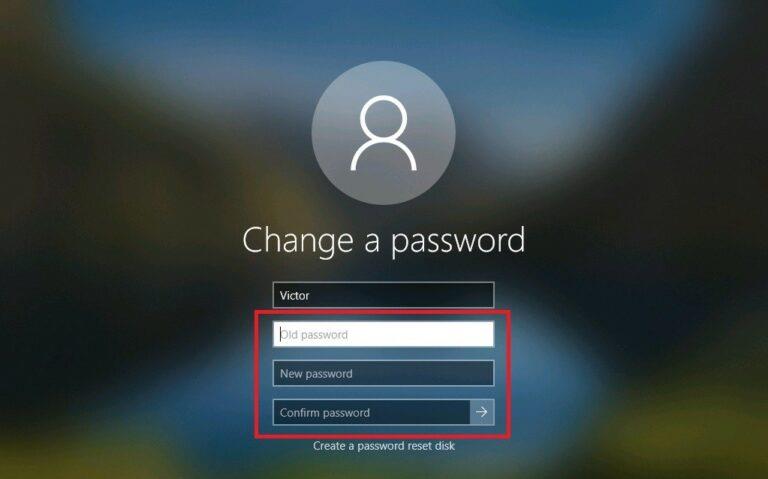
Bước 4: Sau khi nhập xong bạn Enter là đã hoàn thành. Bạn khởi động lại máy tính để hệ thống reset lại.
Đổi mật khẩu từ Settings
Bước 1: Chọn biểu tượng Windows của máy tính trên thanh Taskbar, nhấn chọn Settings.
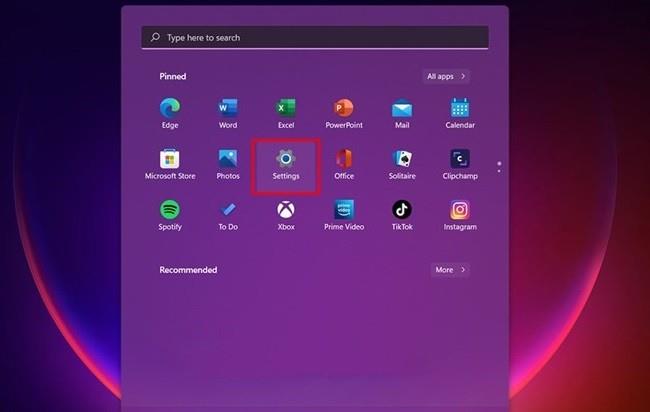
Bước 2: Từ thanh bên trái, bạn chọn Account và chọn tiếp Sign-in Options ở phía bên phải giao diện.
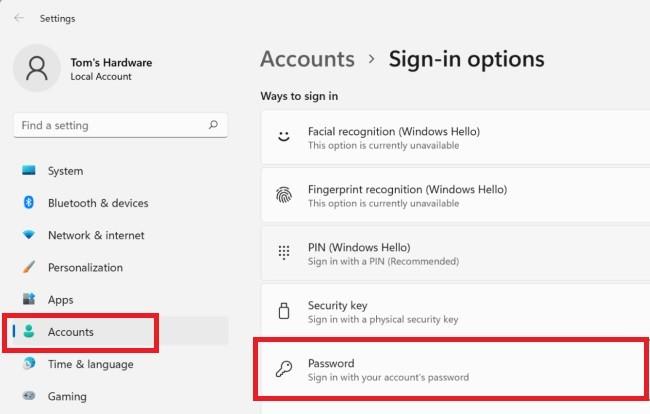
Bước 3: Kéo thanh lăn xuống, nhấn chọn Password và chọn Change.
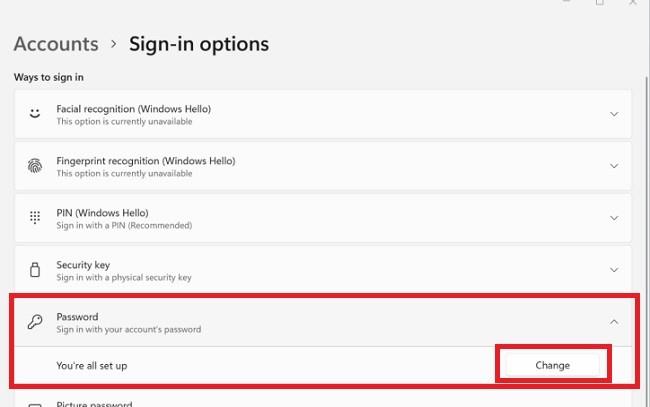
Bước 4: Tại giao diện này, bạn điền khẩu hiện tại ở mục Current password và nhấn Next để qua giao diện đổi mật khẩu.
Bước 5: Bạn nhập mật khẩu hiện tại – mật khẩu mới – xác thực mật khẩu mới vào từng ô từ trên xuống dưới và chọn Next.
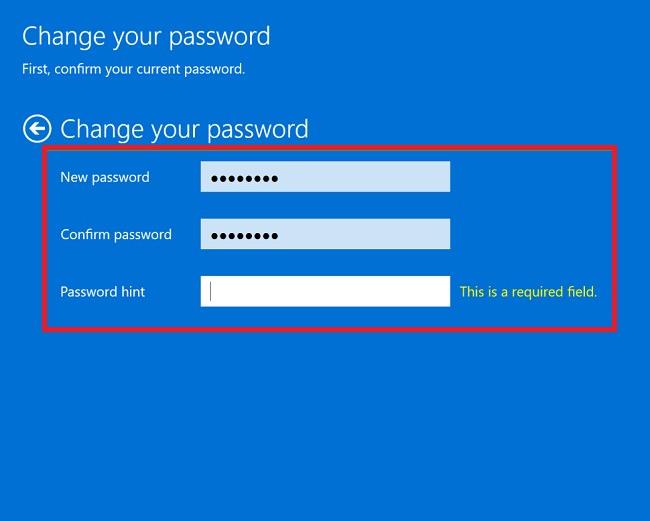
Bước 6: Khi hoàn thành các bước, bạn chỉ cần click chuột vào Finish để hoàn thành đổi mật khẩu máy tính Win 11.
Một số điều bạn nên lưu ý khi đổi mật khẩu laptop
Để mật khẩu laptop trở có tính bảo mật cao hơn thì bạn nên đặt mật khẩu có độ dài từ 8 đến 12 kí tự bao gồm chữ viết hoa, chữ viết thường, số, kí hiệu đặc biệt. Ví dụ như: Locker123@456*
Bên cạnh đó là bạn không nên dùng những thông tin cá nhân của mình làm mật khẩu, như dùng số điện thoại, ngày tháng năm sinh, họ tên,… Vì những loại mật khẩu như này rất dễ đoán, khiến mọi dữ liệu trong máy tính bạn dễ bị đánh cắp. Cách tốt nhất để tạo mật khẩu mạnh là sử dụng công cụ tạo mật khẩu ngẫu nhiên.
Ngoài ra bạn cũng nên hạn chế để lộ mật khẩu máy tính cho người khác biết, nếu vô tình bị lộ thì cần đổi sang một mật khẩu mới để bảo đảm an toàn cho dữ liệu trong máy.
Như vậy, bài viết này đã tổng hợp một số cách đổi mật khẩu máy tính cho Win 10 và Win 11. Đừng quên nhấn theo dõi trang để xem thêm nhiều mẹo bảo mật hữu ích liên quan đến mật khẩu.
Xem thêm: