Hiện nay, có khá nhiều người ít quan tâm đến việc quản lý mật khẩu wifi. Mọi người thường có thói quen chỉ nhập mật khẩu wifi lần đầu rồi để thiết bị ghi nhớ và tự động đăng nhập cho những lần kết nối sau mà không phải nhập lại mật khẩu. Vì thế mà chuyện quên mật khẩu wifi diễn ra khá thường xuyên. Điều này khiến bạn gặp nhiều khó khăn trong việc kết nối các thiết bị khác vào mạng wifi. Bài viết dưới đây sẽ hướng dẫn bạn cách quản lý mật khẩu wifi, cách xem cũng như cách đổi mật khẩu wifi trên điện thoại và máy tính.

Hướng dẫn quản lý mật khẩu wifi trên điện thoại, máy tính
Mẹo xem mật khẩu wifi nhanh nhất
- Xem mật khẩu wifi trên điện thoại Android
Bước 1: Đầu tiên, bạn vào phần Cài đặt ⇒ chọn mục WLAN ( hoặc Wifi) ⇒ click vào dấu mũi tên để truy cập vào trình quản mật khẩu wifi trên Android.
Bước 2: Chọn wifi mà bạn muốn xem mật khẩu và click vào dấu mũi tên bên cạnh.
Bước 3: Sau khi đã truy cập vào mục thông tin thêm của wifi, hãy Sao chép mục Gateway (Cổng) ⇒ Truy cập vào Google Chrome ⇒ Dán thông tin vừa sao chép rồi nhấn Enter ⇒ nhập Username và Password (được in phía sau Modem hay Router) để đăng nhập ⇒ nhấn Login.
Như vậy chỉ vài thao tác đơn giản là bạn đã xem được mật khẩu wifi trên điện thoại của mình.
- Xem mật khẩu trên điện thoại iPhone
Bước 1: Tương tự như hệ điều hành Android, để truy cập vào trình quản lý mật khẩu wifi trên iPhone, bạn vào phần Cài đặt ⇒ Chọn Wifi muốn xem và nhấn vào biểu tượng chữ “i”.
Bước 2: Tại mục IP ADDRESS, hãy sao chép dãy số thuộc mục Router.
Bước 3: Sau đó, truy cập vào Safari để điều hướng đến màn hình đăng nhập Router bằng cách dán dãy số vừa mới sao chép lên thanh địa chỉ của Safari ⇒ nhập Username và Password (được ghi lại trên Router hay Modem wifi ) để đăng nhập.
Bước 4: Ở bước này, tuỳ vào từng nhà mạng của wifi mà bạn chọn tab Wireless Settings hoặc Wireless ⇒ sau đó vào mục Wireless Security ⇒ Copy mật khẩu ở phần Security Key và dán vào phần mềm văn bản để mật khẩu hiển thị.
- Xem mật khẩu wifi trên máy tính Window
Bước 1: Để xem mật khẩu wifi trên máy tính Window, đầu tiên vào thanh tìm kiếm và nhấn chọn Control Panel.
Bước 2: Sau đó, tại mục Network and Internet, click chọn View network status and tasks.
Bước 3: Tại mục Connections ⇒ chọn Wifi và chọn Wireless Properties.
Bước 4: Sau khi cửa sổ Wireless Properties hiện ra ⇒ tiếp tục chọn tab Security ⇒ tích vào mục Show characters để hoàn thành và mật khẩu sẽ được hiển thị trong mục Network security key.
- Xem mật khẩu wifi trên máy tính Mac
Để xem mật khẩu wifi trên máy tính Mac, bạn có thể tham khảo hướng dẫn nhanh sau:
Bước 1: Bạn nhấn tổ hợp phím Command + Space.
Bước 2: Gõ “Keychain Access” rồi Enter.
Bước 3: Nhập tên Wifi lên thanh tìm kiếm và click chuột phải.
Bước 4: Chọn mục Copy Password to Clipboard.
Bước 5: Nhập mật khẩu của máy tính để xác minh danh tính. Tiếp tục chọn Allow và Dán ở bất cứ đâu để mật khẩu wifi hiển thị.
Cách đổi mật khẩu wifi dễ dàng
- Đối với mạng FPT
Bước 1: Để đổi mật khẩu wifi mạng FPT, đầu tiên bạn cần truy cập vào địa chỉ IP 192.168.1.1 bằng các trình duyệt Cốc Cốc hay Google Chrome,…
Bước 2: Sau đó điền tên, mật khẩu (thông tin tên và mật khẩu thường có dưới modem) và nhấn Login để đăng nhập.
Bước 3: Chọn mục Wireless Security, tại đây sẽ hiển thị các thông tin liên quan đến quản lý mật khẩu wifi.
Bước 4: Điền mật khẩu mới vào mục Security Passphrase. Cuối cùng nhấn Apply để hoàn tất việc đổi mật khẩu wifi.
- Đối với mạng Viettel
Bước 1: Đối với mạng Viettel, để đổi mật khẩu wifi bạn hãy truy cập vào địa chỉ IP 192.168.1.1 bằng các trình duyệt.
Bước 2: Sau đó nhập tên và mật khẩu wifi để đăng nhập.
Bước 3: Tại màn hình làm việc chọn mục Basic Settings và tiếp tục chọn các mục con Wireless LAN ⇒ SSID Setting và chọn Modify để chỉnh sửa.
Bước 4: Nhập tên wifi vào ô SSID Name và nhập mật khẩu vào ô Pre Shared Key và nhấn Apply.
Bước 5: Cuối cùng nhấn vào Apply Config và khởi động lại wifi bằng cách nhấn OK để hoàn tất việc đổi mật khẩu wifi.
- Đối với mạng VNPT
Bước 1: Tương tự như mạng FPT và Viettel, để đổi mật khẩu wifi chúng ta cũng truy cập vào đường dẫn 192.168.1.1 và nhập thông tin tài khoản để đăng nhập.
Bước 2: Sau khi đăng nhập xong chọn mục Network Settings ⇒ Wireless ⇒ Security để hiển thị các thông số kỹ thuật bảo mật wifi.
Bước 3: Tại ô WPA/WAPI passphrase, nhập mật khẩu mới để đổi mật khẩu.
Bước 4: Để kiểm tra lại mật khẩu hãy chọn Click here to display và nhấn Apply/Save để hoàn thành việc đổi mật khẩu wifi.
Quên mật khẩu wifi và cách khôi phục
Làm thế nào nếu chúng ta quên mật khẩu wifi?
Đây chắc hẳn là vấn đề mà khá nhiều người đã gặp phải. Vậy hãy thử áp dụng cách sau đây nhé để tìm lại mật khẩu wifi của bạn một cách dễ dàng nhé.
- Bước 1: Trên màn hình máy tính, bạn hãy nhấp chuột vào biểu tượng wifi.
- Bước 2: Sau đó chọn Network & Internet settings.
- Bước 3: Chọn wifi mà bạn muốn tìm lại mật khẩu.
- Bước 4: Click chuột phải, chọn Status và một cửa sổ mới hiện ra, hãy nhấn chọn Wireless properties.
- Bước 5: Cuối cùng, chọn tab Security và click vào Show characters để mật khẩu wifi hiển thị.
Lưu ý là cách này chỉ áp dụng được khi máy tính này đang kết nối mạng với router mà bạn quên mật khẩu.
Quản lý mật khẩu wifi với trình quản lý mật khẩu
Trình quản lý mật khẩu là phần mềm được mã hoá cho phép lưu trữ và quản lý tất cả mật khẩu của người dùng cũng như các thông tin mà họ sử dụng để đăng nhập vào các ứng dụng trực tuyến, các trang web hay các dịch vụ khác.
Không những giúp bạn tạo mật khẩu mạnh và duy nhất trên các nền tảng và thiết bị của mình, ứng dụng này còn giữ an toàn cho những thông tin đăng nhập và dữ liệu của bạn.
Bạn có thể tham khảo trình quản lý mật khẩu Locker như một biện pháp ghi nhớ mật khẩu wifi đơn giản và dễ dàng hơn. Locker cho phép người dùng lưu trữ và quản lý tất cả các mật khẩu, ghi chú quan trọng trong một kho dữ liệu duy nhất, riêng tư và bảo mật với những công nghệ mã hoá hàng đầu hiện nay.
Để lưu trữ và quản lý mật khẩu wifi với trình quản lý mật khẩu Locker bạn có thể sử dụng tính năng tính năng Ghi chú bí mật.
Lưu mật khẩu wifi với tính năng Ghi chú bí mật:
- Bước 1: Đăng nhập vào ứng dụng Locker trên điện thoại của bạn.
- Bước 2: Chọn Kho ⇒ Chọn Ghi chú ⇒ Chọn biểu tượng dấu cộng để thêm ghi chú mới**.**
- Bước 3: Đặt tên mục và nhập mật khẩu wifi vào trường Ghi chú.
- Bước 4: Chọn Lưu để hoàn tất.
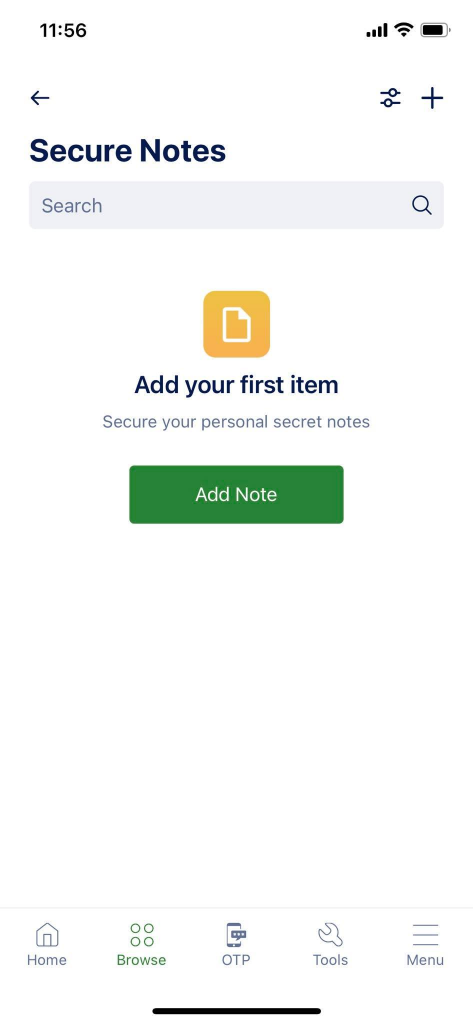
Hy vọng với những chia sẻ mà bài viết mang lại sẽ giúp bạn dễ dàng hơn trong việc quản lý mật khẩu wifi. Hoặc bạn có thể tham khảo trình quản lý mật khẩu Locker để quản lý mật khẩu wifi tốt hơn.