Nếu bạn thấy tài khoản Gmail đang sử dụng mật khẩu yếu chưa thực sự an toàn, hoặc nghi ngờ bên thứ 3 lấy cắp thông tin cá nhân, tốt nhất nên thay đổi mật khẩu Gmail. Bài viết dưới đây sẽ hướng dẫn bạn đổi mật khẩu Gmail nhanh chóng trên máy tính và trên các thiết bị di động.
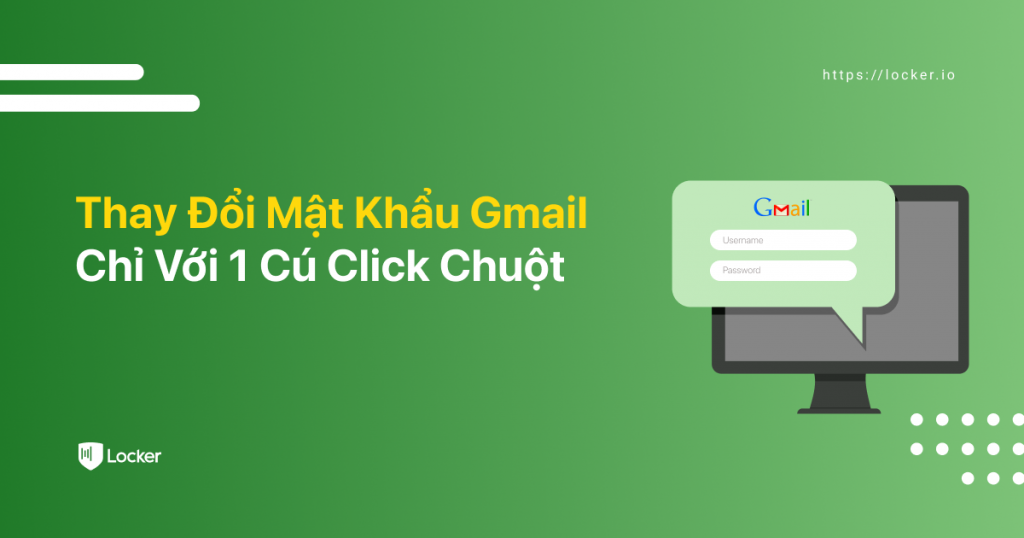
Cách thay đổi mật khẩu Gmail trên máy tính
Bước 1: Mở Tài khoản Gmail của bạn. Tiếp theo, click vào biểu tượng Bánh răng cưa và chọn Cài đặt (Settings), click vào Chọn tất cả chế độ cài đặt.
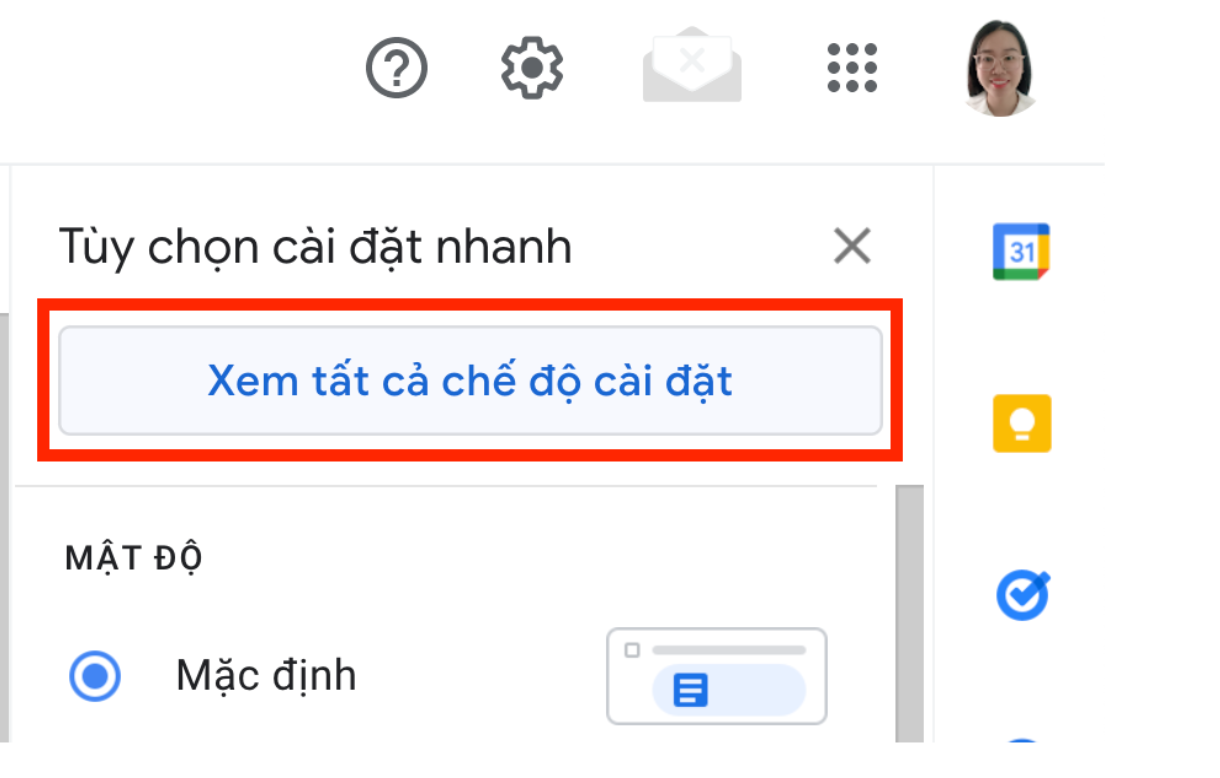
Bước 2: Chọn vào mục Tài khoản và Nhập (Accounts and Import) ở trong giao diện.
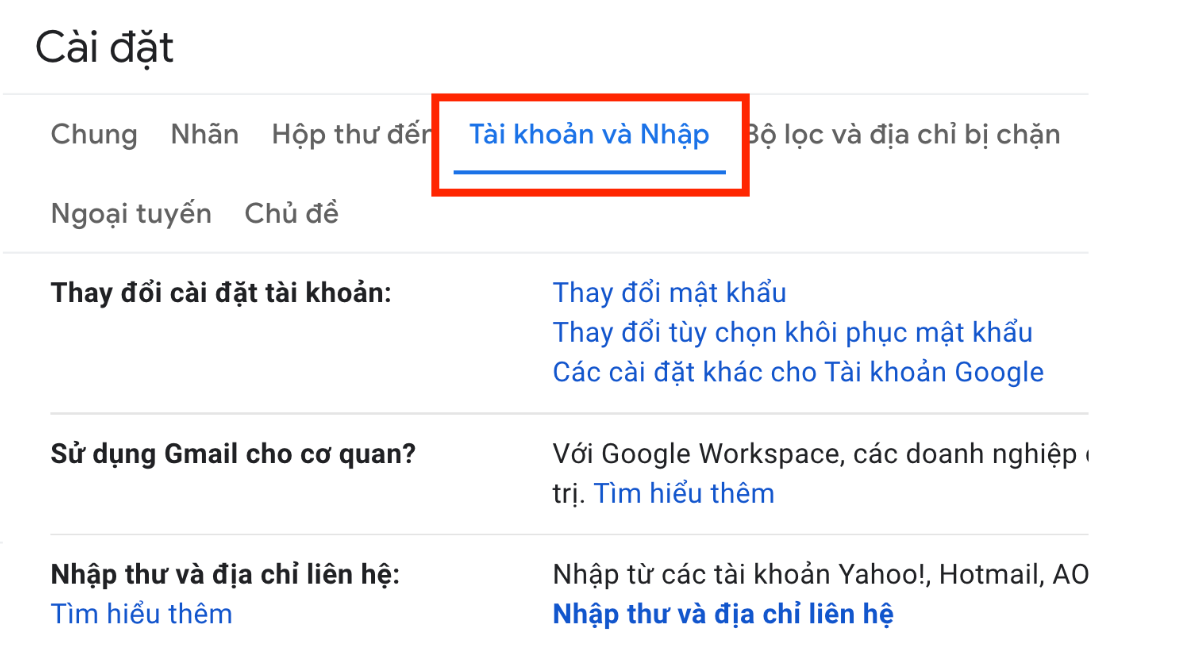
Bước 3: Ở phần Thay đổi cài đặt tài khoản (Change account settings), click vào Thay đổi mật khẩu của Gmail (Change Password).
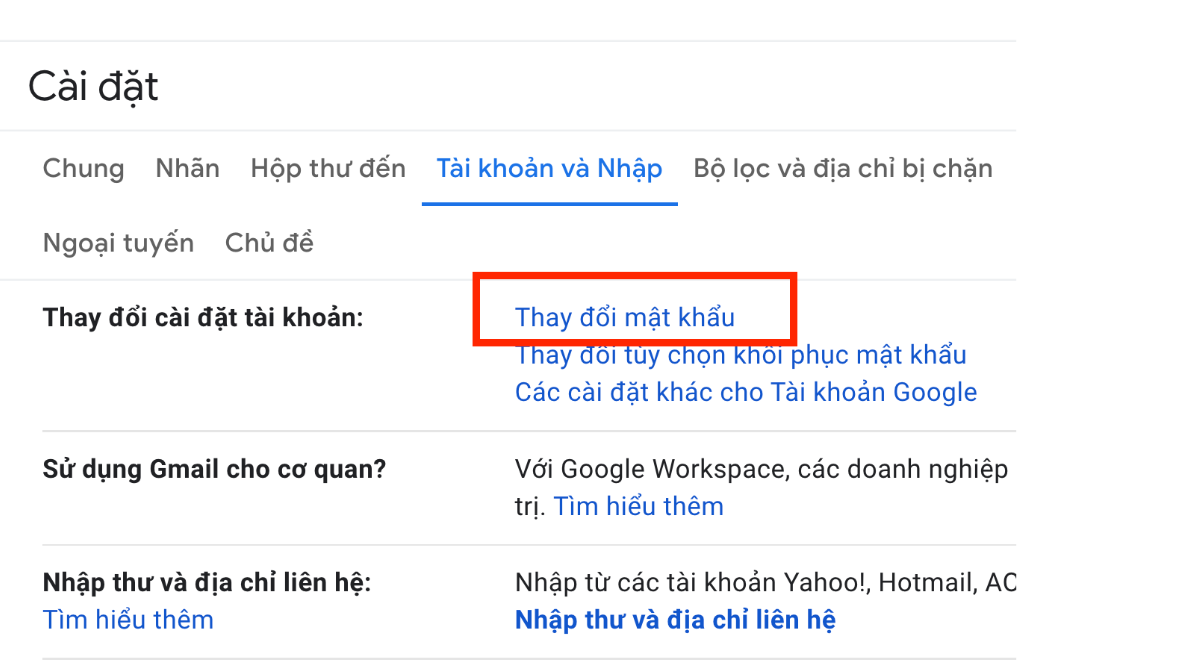
Bước 4: Tiếp theo, bạn sẽ được chuyển sang giao diện mới, tại đây hãy nhập lại mật khẩu hiện tại. Nhấn Tiếp theo để chuyển sang giao diện kế tiếp.
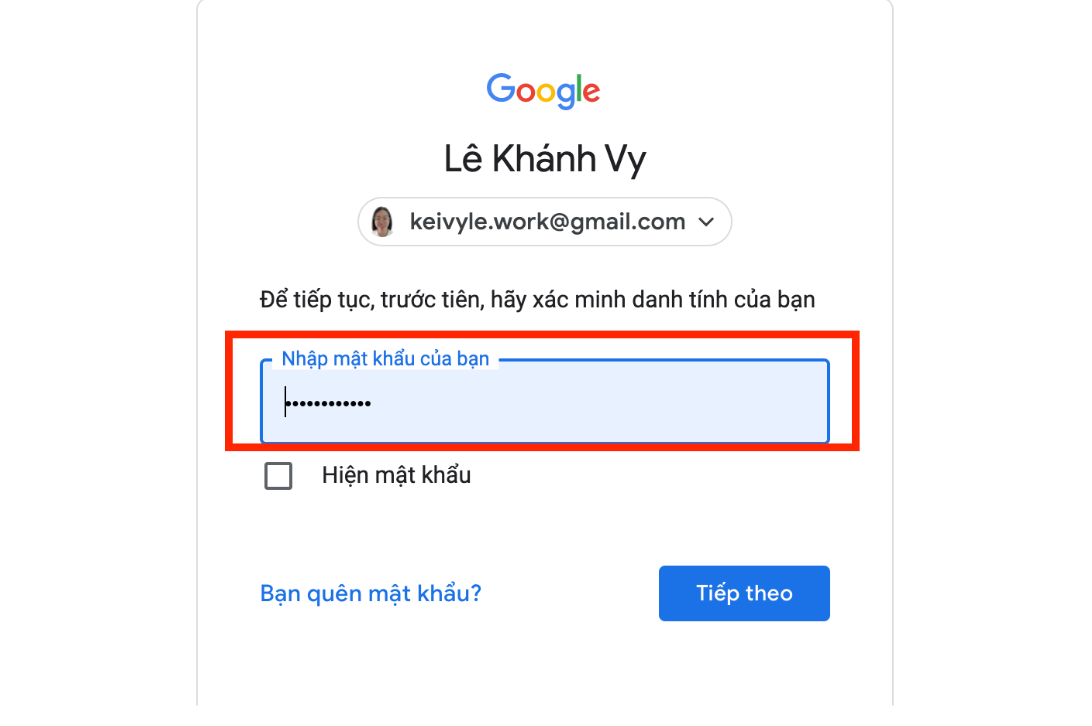
Bước 5: Chuyển sang giao diện Mật khẩu (Password) để thay đổi mật khẩu mới cho Gmail. Tại đây, nhập mật khẩu mới muốn tạo tại Mật khẩu mới (New password).
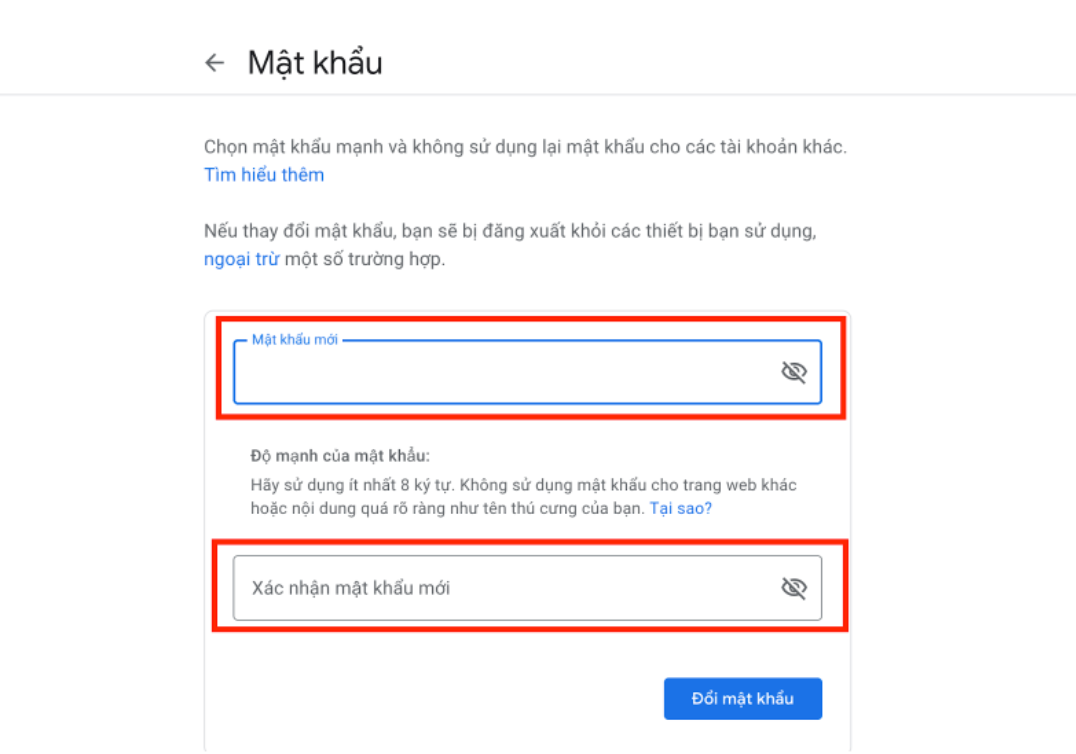
Cuối cùng nhấn Đổi mật khẩu (Change password) ở bên dưới để tiến hành thay đổi password Gmail.
Cách thay đổi mật khẩu Gmail trên điện thoại
Bước 1: Trước hết bạn cần đăng nhập tài khoản Gmail cá nhân trên thiết bị của mình.
Bước 2: Tại giao diện Chính, nhấn vào biểu tượng Ba dấu gạch ngang ở góc trên cùng bên trái và chọn Cài đặt.
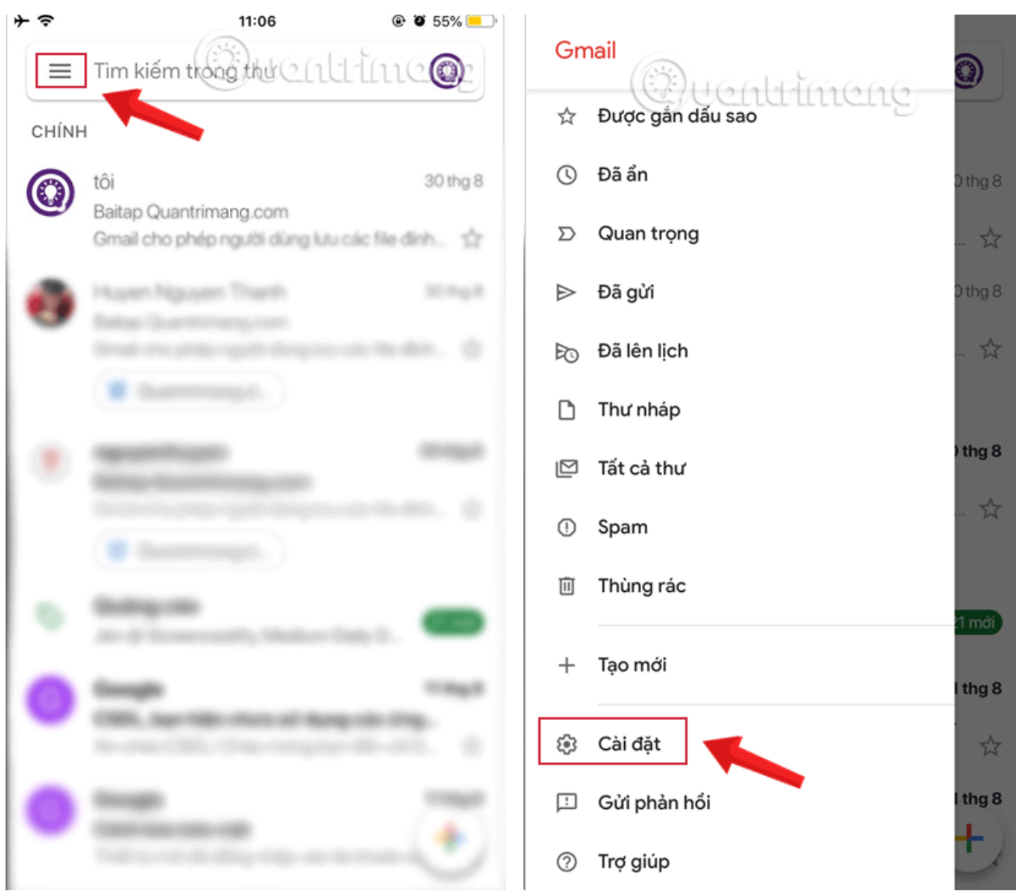
Bước 3: Tiếp đó, hãy lựa chọn tên tài khoản bạn muốn đổi mật khẩu trong mục Cài đặt này.
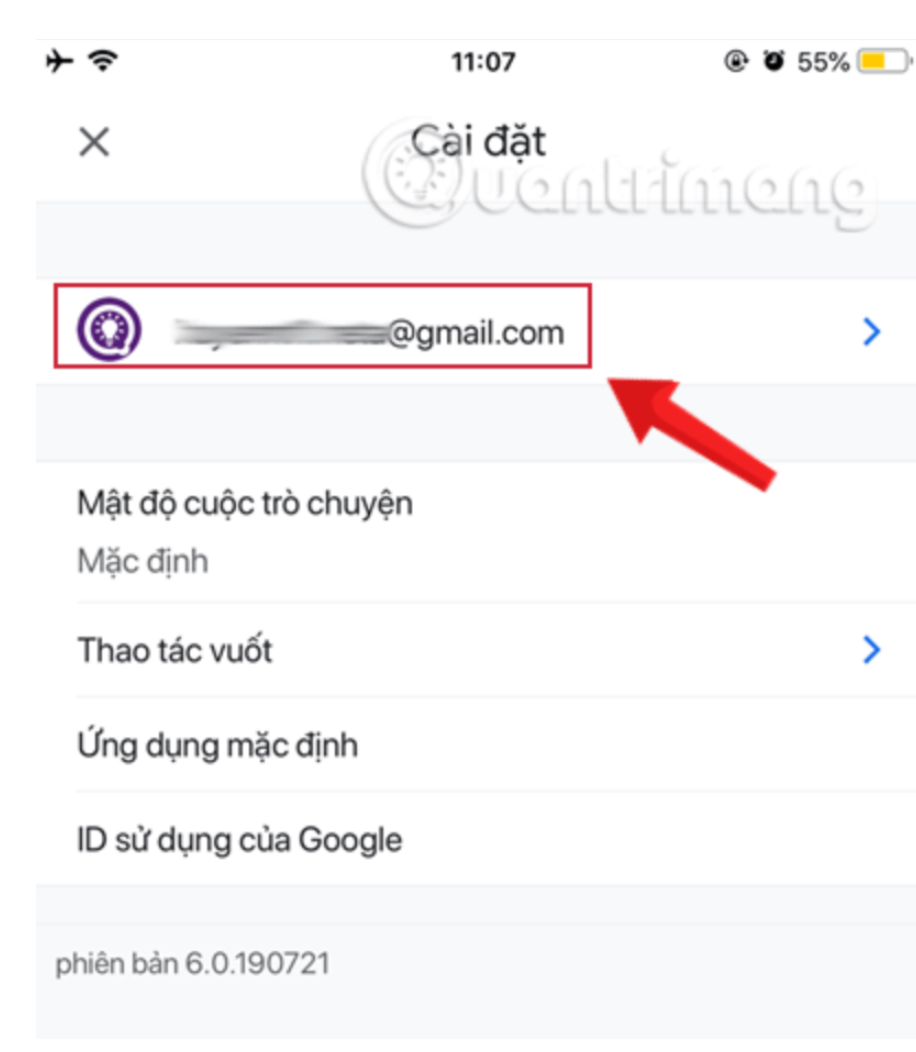
Bước 4: Tiếp tục nhấn vào mục Quản lý tài khoản Google của bạn.
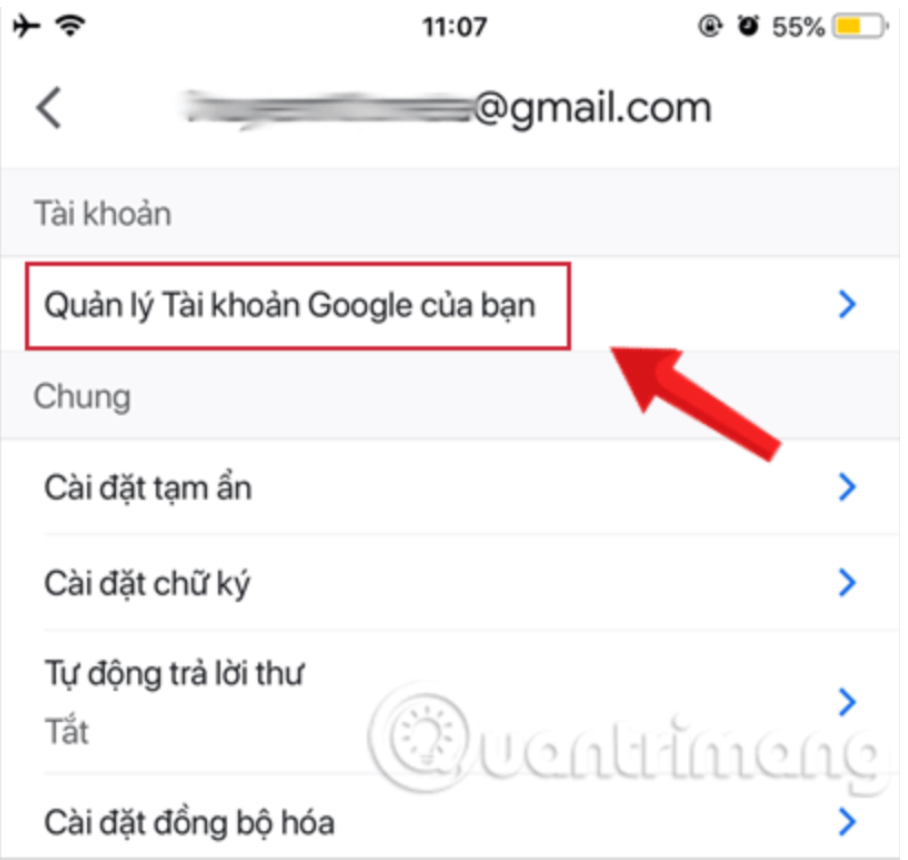
Bước 5: Giao diện tiếp theo, bạn chuyển sang Thông tin cá nhân, tìm và nhấp vào lựa chọn Mật khẩu.
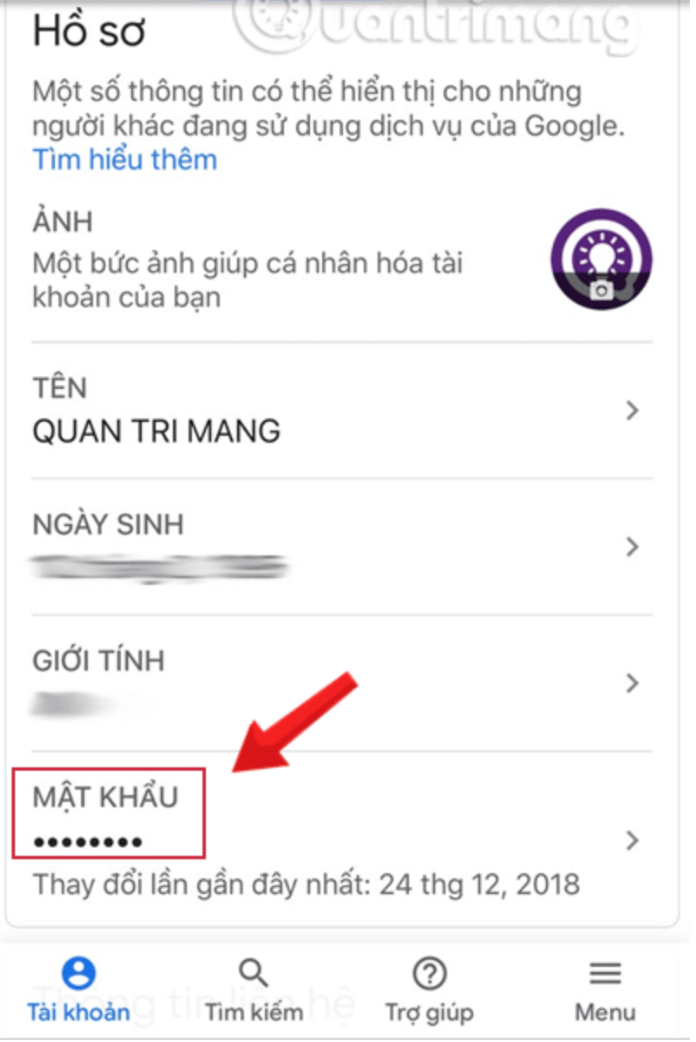
Bước 6: Tiếp theo, bạn sẽ được chuyển sang giao diện mới, tại đây hãy nhập lại mật khẩu hiện tại của tài khoản Gmail đang dùng. Nhấn Tiếp theo để chuyển sang giao diện kế tiếp.
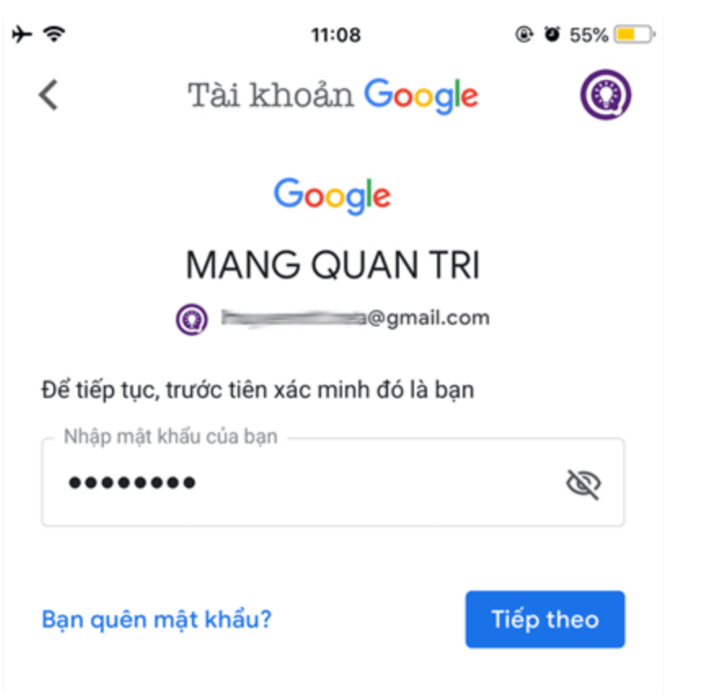
Bước 7: Chuyển sang Mật khẩu để thay đổi mật khẩu mới cho Gmail. Tại đây, nhập mật khẩu mới muốn tạo tại Mật khẩu mới và Xác nhận mật khẩu mới đảm bảo các điều kiện bảo mật mà ứng dụng đưa ra.
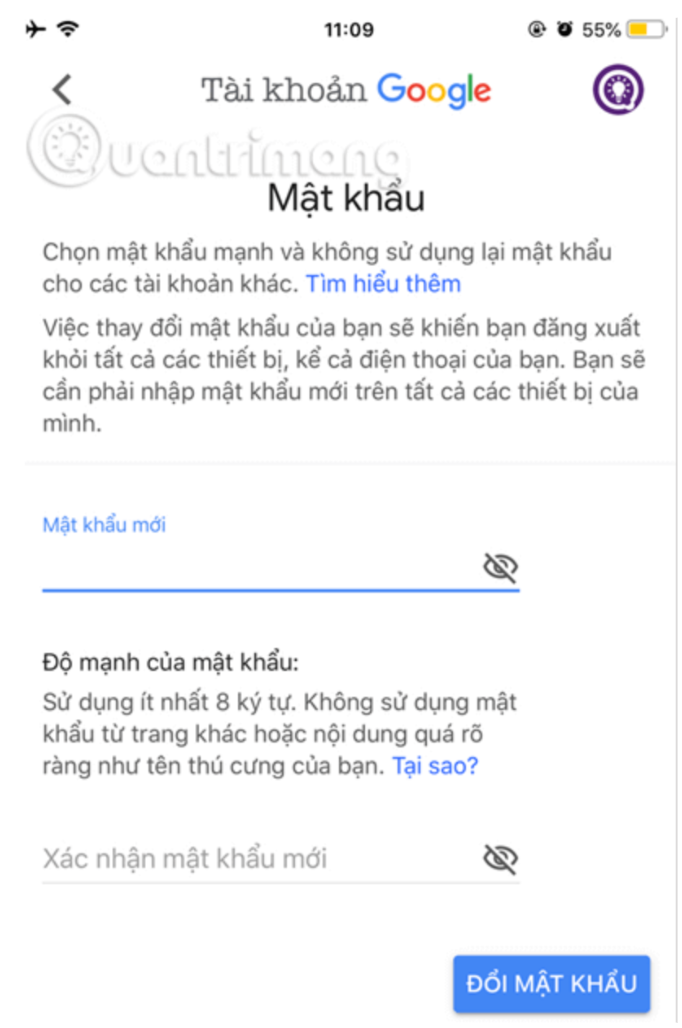
Cuối cùng nhấn Đổi mật khẩu ở bên dưới để tiến hành thay đổi password Gmail.
Các lưu ý để tăng cao bảo mật của Gmail
Hiện nay Gmail cung cấp cho người dùng một số tùy chọn để khôi phục tài khoản nhằm tránh những rủi ro lỡ bị mất tài khoản, vậy nên cần thường xuyên cập nhật cài đặt để đảm bảo bảo mật tài khoản cao nhất.
#1 Sử dụng mật khẩu nhiều ký tự
Chỉ dùng tên cá nhân hay ngày sinh nhật để đặt mật khẩu là thói quen của đại đa số người dùng, tuy nhiên việc này sẽ cực dễ đoán và không thể bảo vệ tuyệt đối tài khoản Gmail của bạn.
Bạn nên sử dụng những mật khẩu nhiều hơn 8 ký tự, bao gồm số, chữ cái và các ký tự đặc biệt, lấy ví dụ như: Khanh23Vy06@98. Cách tốt nhất để tạo mật khẩu mạnh là sử dụng công cụ tạo mật khẩu ngẫu nhiên.
#2 Bật tính năng xác minh 2 bước
Sử dụng tính năng Xác minh 2 bước của Google giúp bạn tăng thêm một lớp bảo vệ nữa cho tài khoản của mình. Sẽ không ai có thể đăng nhập vào tài khoản Google của bạn nếu chưa có sự xác nhận của bạn từ thiết bị đang đăng nhập.
#3 Xóa quyền truy cập không tin cậy từ bên thứ 3
Nếu bạn đang cảm thấy tài khoản đang có những biểu hiện lạ như gửi mail tự động, nhận được nhiều mail rác,…thì có thể lúc này tài khoản của bạn đang gặp vấn đề. Hãy xóa quyền truy cập để phòng ngừa những điều không tốt có thể xảy ra.
#4 Cảnh giác trước những thông tin đáng ngờ
Hiện nay có rất nhiều trường hợp bị mất tài khoản hoặc mất dữ liệu bởi việc xem những email có chứa các tệp virus. Vậy nên hãy cẩn thận trong việc kiểm tra email để tránh những việc đáng tiếc có thể xảy ra. Tốt nhất hãy nên chặn các thư rác này để tránh việc lỡ tay chúng ta bấm vào tạo cơ hội cho virus xâm nhập.
Sử dụng Gmail an toàn với trình quản lý mật khẩu Locker
Gmail là một ứng dụng vô cùng quan trọng cả trong công việc và đời sống, vì vậy, bạn nên sử dụng mật khẩu mạnh để bảo mật tài khoản Gmail của mình.
Nếu bạn gặp khó khăn trong việc tạo hay ghi nhớ mật khẩu mạnh, hãy tham khảo công cụ tạo mật khẩu mạnh được tích hợp trong trình quản lý mật khẩu Locker.
Với công cụ này, bạn có thể tuỳ ý lựa chọn độ dài mật khẩu lên đến 64 ký tự và thêm các ký tự đặc biệt một cách ngẫu nhiên, giúp gia tăng sức mạnh bảo mật cho mật khẩu.
Ngoài ra, Locker là trình quản lý mật khẩu được mã hoá theo tiêu chuẩn quân đội (AES 256 bit). Vì vậy, khi được lưu trữ trong kho dữ liệu Locker, mật khẩu Gmail của bạn sẽ được bảo vệ tối đa trước các cuộc tấn công bẻ khoá mật khẩu từ tin tặc.
Tạo mật khẩu mạnh cho tài khoản Gmail với trình quản lý mật khẩu Locker:
- Bước 1: Truy cập vào tài khoản Locker của bạn.
- Bước 2: Vào Kho ⇒ Chọn Mật khẩu ⇒ Chọn biểu tượng dấu cộng ⇒ Chọn Tạo mới.
- Bước 3: Tuỳ chỉnh mật khẩu đã chọn theo ý muốn.
- Bước 4: Nhấp vào biểu tượng sao chép để sao chép mật khẩu vừa tạo và dán vào biểu mẫu thay đổi mật khẩu Gmail. Hoặc chọn Tạo lại để tạo lại mật khẩu khác.
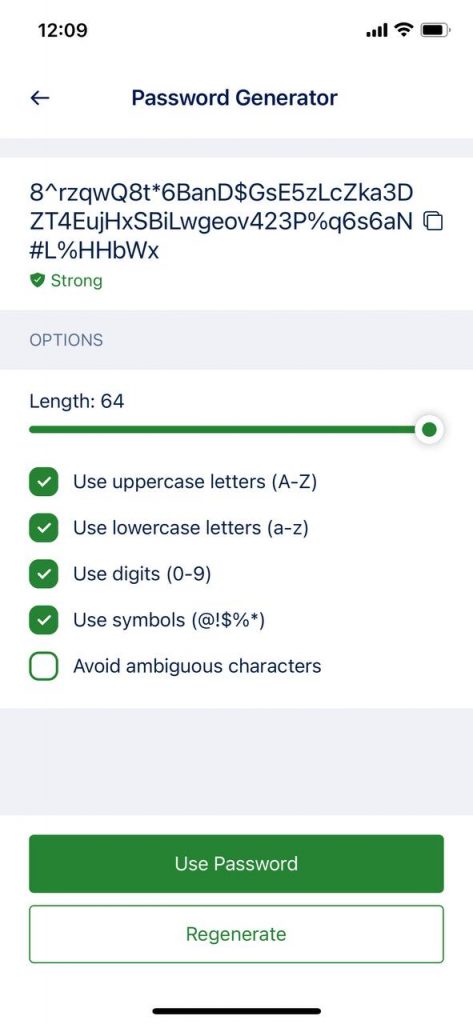
Để lưu mật khẩu Gmail vừa tạo vào trình quản lý mật khẩu Locker:
- Bước 1: Chọn Sử dụng mật khẩu để lưu mật khẩu vừa tạo vào kho dữ liệu của Locker.
- Bước 2: Tiếp tục hoàn thành các trường tên mục, email/tên người dùng, địa chỉ website,…
- Bước 3: Bấm Lưu để hoàn tất quá trình lưu mật khẩu vừa tạo vào kho dữ liệu của Locker.
Mong rằng sau khi tham khảo bài viết bạn có thể đổi thành công mật khẩu Gmail trên điện thoại và máy tính của mình. Đừng quên theo dõi chúng tôi để cập nhập những thông tin hữu ích về công nghệ.