Chrome sẽ đề xuất lưu mật khẩu của bạn theo mặc định. Tuy nhiên, nếu bạn muốn xem mật khẩu đã lưu nhưng chưa biết cách, hoặc muốn bỏ tính năng này? Chỉ vài bước đơn giản dưới đây sẽ giúp bạn quản lý mật khẩu trên Google nhanh chóng.
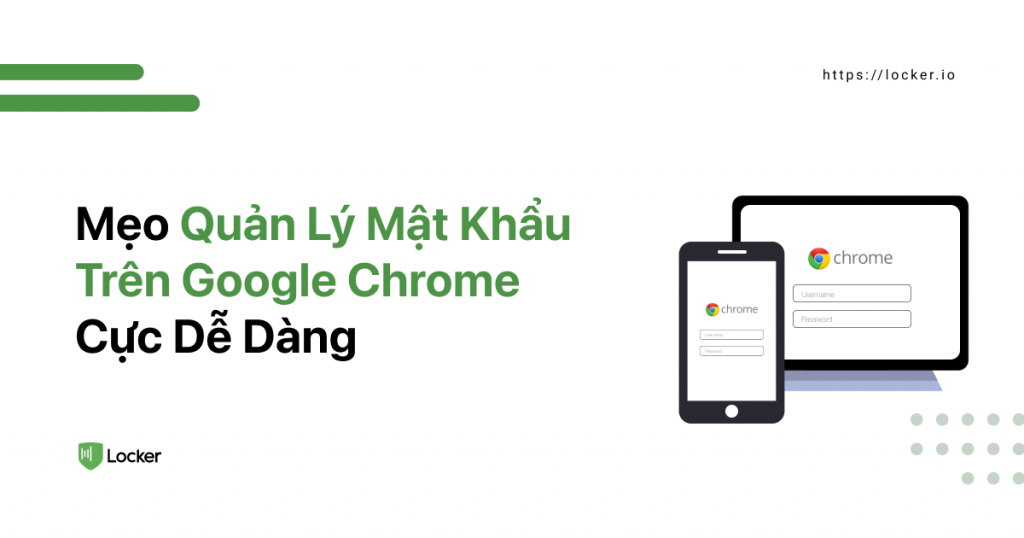
Xem, xóa mật khẩu lưu trên Chrome
# Trên điện thoại
Bước 1: Trên điện thoại hoặc máy tính bảng, hãy mở ứng dụng Chrome Chrome.
Bước 2: Ở bên phải góc màn hình, hãy nhấn vào biểu tượng Thêm (dấu 3 chấm).
Bước 3: Nhấn vào Cài đặt sau đó chọn Mật khẩu.
Bước 4: Xem, xóa, chỉnh sửa hoặc xuất mật khẩu:
- Xem: Nhấn vào mật khẩu đã lưu. Trong phần Mật khẩu, nhấn vào Hiển thị.
- Xóa: Ở trên cùng bên phải, hãy nhấn vào Chỉnh sửa. Trong phần “Mật khẩu đã lưu”, hãy nhấn vào trang web mà bạn muốn xóa và sau đó Xóa.
- Chỉnh sửa: Nhấn vào mật khẩu đã lưu mà bạn muốn chỉnh sửa, sau đó nhấn vào Chỉnh sửa. Đổi mật khẩu hoặc tên người dùng, sau đó nhấn vào Xong.
- Xuất: Di chuyển xuống dưới cùng rồi nhấn vào Xuất mật khẩu.
Để xóa tất cả mật khẩu bạn đã lưu, hãy xóa dữ liệu duyệt web rồi chọn Mật khẩu.
# Trên máy tính
Bước 1: Trên máy tính, hãy mở Chrome.
Bước 2: Ở trên cùng bên phải, hãy nhấp vào biểu tượng Hồ sơ có ảnh đại diện sau đó chọn biểu tượng Chìa khóa để truy cập Kho mật khẩu.
Bước 3: Hiển thị, chỉnh sửa, xóa hoặc xuất một mật khẩu:
- Hiển thị: Ở bên phải của trang web, hãy nhấp vào biểu tượng Hiển thị mật khẩu.
- Chỉnh sửa: Ở bên phải trên cùng của web, hãy nhấp vào biểu tượng Thêm (dấu ba chấm) sau đó Chỉnh sửa mật khẩu.
- Xóa: Ở bên phải trên cùng của web, hãy nhấp vào biểu tượng Thêm (dấu ba chấm) sau đó Xóa.
- Xuất: Ở bên phải của mục “Mật khẩu đã lưu”, hãy nhấp vào biểu tượng Thêm sau đó Xuất mật khẩu.
Sử dụng công cụ tạo mật khẩu mạnh của Locker để bảo mật tài khoản Google của bạn.
Cài đặt tự động đăng nhập trên ứng dụng và web
Trên điện thoại
Người dùng có thể tự động đăng nhập vào mọi trang web và ứng dụng đã lưu thông tin đăng nhập bằng tính năng “Tự động đăng nhập”.
Khi bật tính năng “Tự động đăng nhập”, trình duyệt Google Chrome sẽ tự động điền thông tin đăng nhập tương ứng với trang web mà bạn đã lưu thông tin.
Bạn có thể bật hoặc tắt tính năng “Tự động đăng nhập” theo 4 bước:
- Trên điện thoại, hãy mở ứng dụng Chrome.
- Ở bên phải thanh địa chỉ, hãy nhấn vào biểu tượng Thêm (ba dấu chấm).
- Nhấn vào Cài đặt, chọn Mật khẩu.
- Bật hoặc tắt tính năng “Tự động đăng nhập”.
Trên máy tính
Tương tự như khi sử dụng điện thoại, bạn có thể điều chỉnh tính năng tự động đăng nhập trên Chrome theo 4 bước:
- Trên máy tính, mở ứng dụng Chrome.
- Ở góc bên phải trên cùng, nhấn vào biểu tượng Thêm (ba dấu chấm).
- Nhấn vào Cài đặt, chọn Mật khẩu.
- Bật hoặc tắt tính năng “Tự động đăng nhập”.
So sánh giữa tính năng quản lý mật khẩu Chrome và trình quản lý mật khẩu riêng biệt
Lưu trữ mật khẩu trong trình duyệt Google Chrome tiện lợi lại miễn phí, nhưng nó cũng có thể rất nguy hiểm vì bất kỳ ai có quyền truy cập vào thiết bị của bạn cũng có thể dễ dàng lấy được danh sách mật khẩu hiện có.
Tuy nhiên, khi bạn sử dụng một trình quản lý mật khẩu, tất cả mật khẩu đều được mã hóa trên thiết bị bằng mã hóa AES 256 bit và không ai có thể truy cập danh sách mật khẩu, trừ người biết mật khẩu chủ – là bạn.
Ngoài ra, khi sử dụng trình quản lý mật khẩu, bạn có thể đồng bộ hóa mật khẩu của mình trên mọi trình duyệt và hệ điều hành, do đó, tất cả mật khẩu của bạn luôn sẵn sàng bất cứ khi nào bạn cần.
Thêm vào đó, các ứng dụng quản lý mật khẩu hiện nay có thêm rất nhiều tính năng như VPN, tự động điền vào biểu mẫu, tùy chọn 2FA hay giám sát dark web để bảo vệ người dùng.
Trên đây là những bước đơn giản giúp bạn quản lý được mật khẩu trên Google Chrome. Xem thêm cách quản lý mật khẩu trên Cốc Cốc tại đây.