Marketing Executive @CyStack
Vì nhiều lý do, có thể bạn muốn dùng thêm một tài khoản Zalo phụ, đặc biệt là trong việc phân chia giữa công việc và cuộc sống cá nhân. Bài viết này sẽ hướng dẫn bạn một cách chi tiết và dễ hiểu nhất các cách tạo tài khoản Zalo thứ 2 trên cùng một thiết bị, giúp bạn tận dụng tối đa tiện ích mà ứng dụng nhắn tin này mang lại.
Điều kiện để tạo tài khoản Zalo thứ 2 trên 1 điện thoại
Đầu tiên, bạn sẽ cần một số điện thoại thứ hai, khác với số mà bạn đã dùng để đăng ký cho tài khoản Zalo hiện tại. Do mỗi tài khoản Zalo đều được liên kết với một số điện thoại duy nhất, nên bạn không dùng số cũ đó để đăng thêm nữa. Bạn cũng có thể tham khảo cách tạo tài khoản Zalo mà không cần số điện thoại nếu không muốn sử dụng số điện thoại cá nhân.
Tiếp theo, hãy chắc chắn rằng ứng dụng Zalo trên điện thoại của bạn đã được cập nhật lên phiên bản mới nhất. Việc này giúp đảm bảo ứng dụng hoạt động ổn định và có đầy đủ các tính năng cần thiết cho việc tạo và quản lý nhiều tài khoản.
Hướng dẫn cài đặt 2 tài khoản Zalo trên 1 điện thoại
Thêm tài khoản Zalo thứ hai (áp dụng cho mọi điện thoại)
Mở ứng dụng Zalo trên điện thoại của bạn. Chuyển sang tab “Cá nhân” (biểu tượng hình người) ở thanh công cụ phía dưới. Sau đó chọn biểu tượng chuyển tài khoản nằm ở góc trên bên phải màn hình, ngay bên cạnh tên và hình đại diện tài khoản Zalo của bạn.

Trong giao diện “Chuyển tài khoản“, bạn sẽ thấy tùy chọn “Thêm tài khoản”. Hãy nhấn vào đó để bắt đầu quá trình thêm tài khoản mới.

Zalo sẽ đưa bạn đến màn hình đăng nhập. Nhập số điện thoại và mật khẩu của tài khoản Zalo thứ hai mà bạn muốn thêm vào để đăng nhập như bình thường.

Sau khi bạn đăng nhập thành công, Zalo sẽ hiển thị hai tài khoản trong màn hình “Chuyển tài khoản”. Mỗi khi bạn muốn chuyển sang tài khoản nào, hãy nhấn vào hình đại diện tương ứng trong tài khoản đó.
Cách nhân bản Zalo trên điện thoại Samsung
Một số dòng điện thoại Android, đặc biệt là các máy Samsung đời mới, được trang bị tính năng nhân bản ứng dụng cực kỳ tiện lợi. Đây là một cách cài 2 Zalo trên 1 điện thoại đơn giản khác mà bạn có thể tham khảo.
So với việc thêm một tài khoản phụ vào chung một ứng dụng Zalo, việc nhân bản ứng dụng mang đến nhiều ưu điểm vượt trội. Chẳng hạn như việc chuyển đổi qua lại giữa các tài khoản sẽ mượt mà hơn, thông báo cũng rõ ràng và dễ quản lý hơn rất nhiều, tránh trường hợp bị nhầm lẫn giữa các tài khoản.
Đầu tiên, hãy mở Cài đặt trên điện thoại**.** Bạn có thể tìm thấy biểu tượng hình bánh răng cưa trong danh sách ứng dụng hoặc kéo thanh thông báo xuống và nhấn vào biểu tượng răng cưa. Sau đó, tìm và chọn mục “Tính năng nâng cao”.

Vào mục “Dual Messenger“. Trong danh sách ứng dụng, hãy tìm và nhấn kích hoạt ứng dụng Zalo**.** Lúc này, hệ thống sẽ bắt đầu quá trình nhân bản ứng dụng.

Nhấn chọn “Cài đặt” để xác nhận nhân bản ứng dụng Zalo trên điện thoại của bạn.

Sau khi hoàn tất, bạn sẽ thấy biểu tượng Zalo thứ hai xuất hiện trên màn hình chính, thường có thêm một dấu hiệu nhỏ để phân biệt với ứng dụng gốc. Hãy mở ứng dụng Zalo mới này và đăng nhập vào tài khoản thứ hai của bạn như bình thường.
Nhân bản Zalo trên các điện thoại Android khác
Đừng lo lắng nếu điện thoại của bạn không có sẵn tính năng nhân bản ứng dụng. Vẫn có cách tạo 2 Zalo trên 1 điện thoại đơn giản như vậy với nhiều ứng dụng Android bên thứ ba hỗ trợ tính năng này.
Một trong số đó là Parallel Space. Hãy cùng tìm hiểu cách sử dụng ứng dụng này nhé.
Đầu tiên, mở cửa hàng ứng dụng trên điện thoại, tìm kiếm ứng dụng “Parallel Space” và tiến hành cài đặt như bình thường. Bạn cũng có thể dùng link này để đi thẳng đến trang cài đặt của nó.
Sau khi cài đặt xong, hãy mở ứng dụng Parallel Space. Bạn sẽ được yêu cầu đồng ý với các điều khoản sử dụng, hãy chọn “Agree and continue” > “Tiếp tục”.

Tiếp theo, ứng dụng sẽ yêu cầu quyền truy cập vào một số tính năng trên thiết bị như quản lý cuộc gọi, vị trí, ảnh và các file khác. Hãy lần lượt nhấn “Cho phép” để cấp quyền cho ứng dụng hoạt động. Cuối cùng, nhấn “Bắt đầu” để vào giao diện chính của Parallel Space.

Tại giao diện chính, bạn sẽ thấy danh sách các ứng dụng có thể được nhân bản. Hãy tìm và chọn “Zalo” > “Thêm vào Parallel Space” > “Đồng ý”.

Nhấn vào biểu tượng “Zalo” vừa được thêm vào, sau đó chọn “Cài đặt”. Trong phần cài đặt này, bạn có thể sẽ thấy mục “Cài đặt” để tải về “Parallel Space-64bit Support”. Hãy tải về và cài đặt gói hỗ trợ này.


Sau khi cài đặt xong, cấp quyền truy cập cho nó như lúc trước.

Bây giờ, bạn đã có thể mở ứng dụng Zalo nhân bản trong Parallel Space và đăng nhập vào tài khoản Zalo thứ hai của mình như bình thường.
Cách tạo tài khoản Zalo thứ 2 trên máy tính
Zalo cung cấp cho chúng ta hai cách để sử dụng ứng dụng này trên máy tính: Zalo web và ứng dụng Zalo PC dành riêng cho máy tính (Windows/Mac). Vậy nên, cách cài 2 Zalo cùng lúc đơn giản nhất chính là dùng một tài khoản trên ứng dụng web, và tài khoản còn lại trên Zalo PC.
Nếu tài khoản thứ nhất của bạn đã được đăng nhập sẵn ở Zalo PC, mở trình duyệt và truy cập vào địa chỉ: https://chat.zalo.me/.
Giao diện đăng nhập cũng tương tự như ứng dụng Zalo PC, với hai lựa chọn đăng nhập: bằng mật khẩu hoặc quét mã QR. Hãy lựa chọn phương thức đăng nhập mà bạn cảm thấy thuận tiện nhất và đăng nhập như bình thường.

Sau khi đăng nhập thành công, mỗi lần muốn sử dụng tài khoản Zalo này, bạn chỉ cần truy cập lại địa chỉ https://chat.zalo.me/ là được.
Ngược lại, nếu bạn vốn đang sử dụng Zalo web, hãy tải ứng dụng Zalo PC từ trang chính thức tại địa chỉ: https://zalo.me/pc.

Sau khi tải xong, hãy mở file cài đặt và làm theo các bước hướng dẫn để cài đặt Zalo trên máy tính. Quá trình cài đặt khá đơn giản và nhanh chóng.
Khi cài đặt hoàn tất, biểu tượng Zalo sẽ xuất hiện trên màn hình desktop. Hãy nhấp vào biểu tượng để mở ứng dụng và đăng nhập vào tài khoản Zalo thứ hai của bạn như bình thường.
Quản lý các tài khoản Zalo của bạn với Locker
Việc sở hữu nhiều tài khoản Zalo có những bất cập nhất định mà ai cũng hiểu. Bạn sẽ phải nhớ rõ từng tên đăng nhập và mật khẩu cho mỗi tài khoản, rất dễ đến nhầm lẫn. Ngược lại, nếu bạn dùng chung một mật khẩu cho tất cả tài khoản, bạn đang tự làm giảm hiệu quả bảo mật của chúng.
Nếu bạn đang gặp phải những rắc rối này, hãy thử dùng ứng dụng quản lý mật khẩu Locker.
Vậy ứng dụng quản lý mật khẩu là gì? Nói một cách đơn giản, đây là một công cụ giúp bạn lưu trữ và quản lý tất cả tên đăng nhập và mật khẩu của mình một cách an toàn và tiện lợi, không chỉ Zalo mà còn là Facebook, Gmail, v.v… Bạn chỉ cần nhớ một mật khẩu duy nhất để truy cập vào Locker, thay vì hàng chục hay thậm chí hàng trăm mật khẩu đơn lẻ.
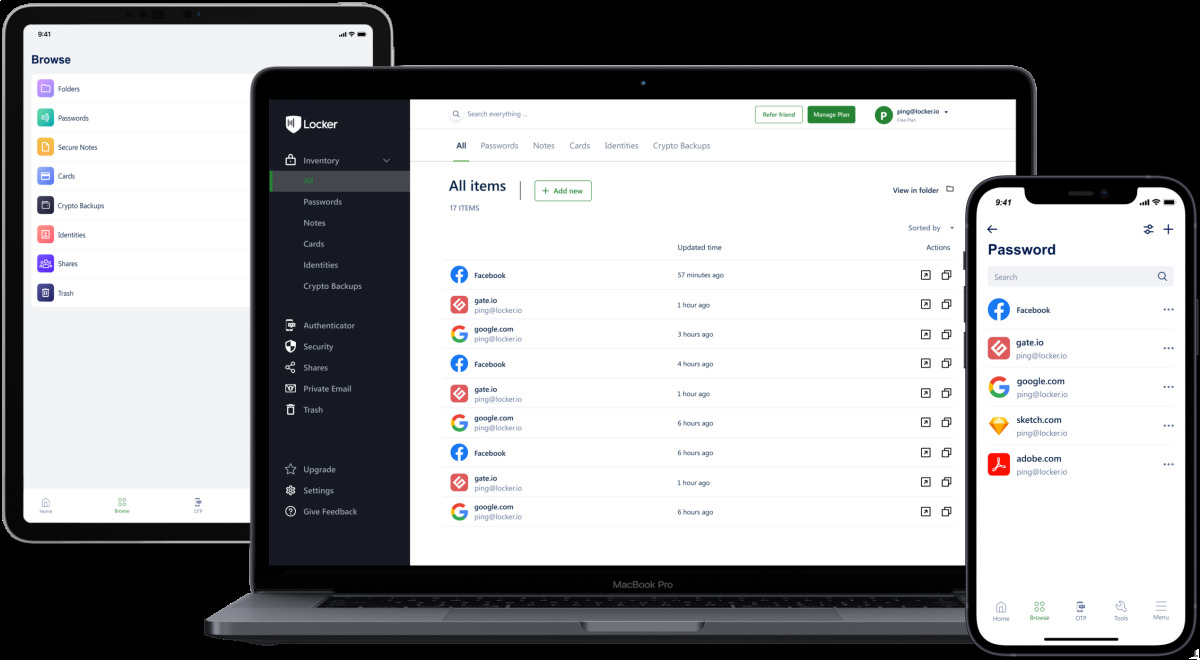
Khi muốn đăng nhập vào một tài khoản Zalo khác, bạn chỉ cần mở ứng dụng Locker, tìm kiếm tài khoản Zalo tương ứng và chép mật khẩu tương ứng từ đó. Tùy vào thiết bị, Locker cũng có thể tự động nhập tên đăng nhập và mật khẩu cho bạn, giúp bạn tiết kiệm thời gian.
Hãy yên tâm nếu bạn lo ngại về việc lưu trữ mật khẩu tập trung kiểu này. Locker sử dụng các thuật toán mã hóa mạnh mẽ để bảo vệ thông tin cá nhân của bạn. Mọi dữ liệu đều được mã hóa và chỉ có một mình bạn mới có thể truy cập được.
Hãy tải ngay ứng dụng quản lý mật khẩu Locker về thiết bị của bạn để quản lý các tài khoản của mình một cách hiệu quả và an toàn hơn.
