Nếu là người dùng lâu năm của Apple thì chắc hẳn bạn sẽ chẳng còn xa lạ với việc sử dụng iCloud để đăng nhập vào các thiết bị như iPhone/iPad/iMac. Vì đây là kho lưu trữ giúp bảo vệ các thông tin cá nhân quan trọng. Trong bài viết này chúng tôi sẽ hướng dẫn bạn cách đổi mật khẩu iCloud nhanh chóng, hiệu quả.

Đổi mật khẩu iCloud trên Iphone
iCloud hay Apple ID là dịch vụ lưu trữ đám mây của Apple nhằm giúp người dùng lưu trữ và đồng bộ dữ liệu. Bao gồm: ảnh, video, danh bạ,…giữa các thiết bị như iPhone/iPad/Macbook được. Tài khoản này được tích hợp trên hầu hết các thiết bị giúp quá trình bảo mật được an toàn hơn.
Để thực hiện thao tác này khá đơn giản và bạn hoàn toàn có thể làm ngay trên thiết bị của mình. Theo đó, đổi mật khẩu iCloud ở phần hướng dẫn sau đây:
Bước 1: Vào phần Cài đặt (Settings) trên điện thoại, chọn Tài khoản iCloud, Apple ID
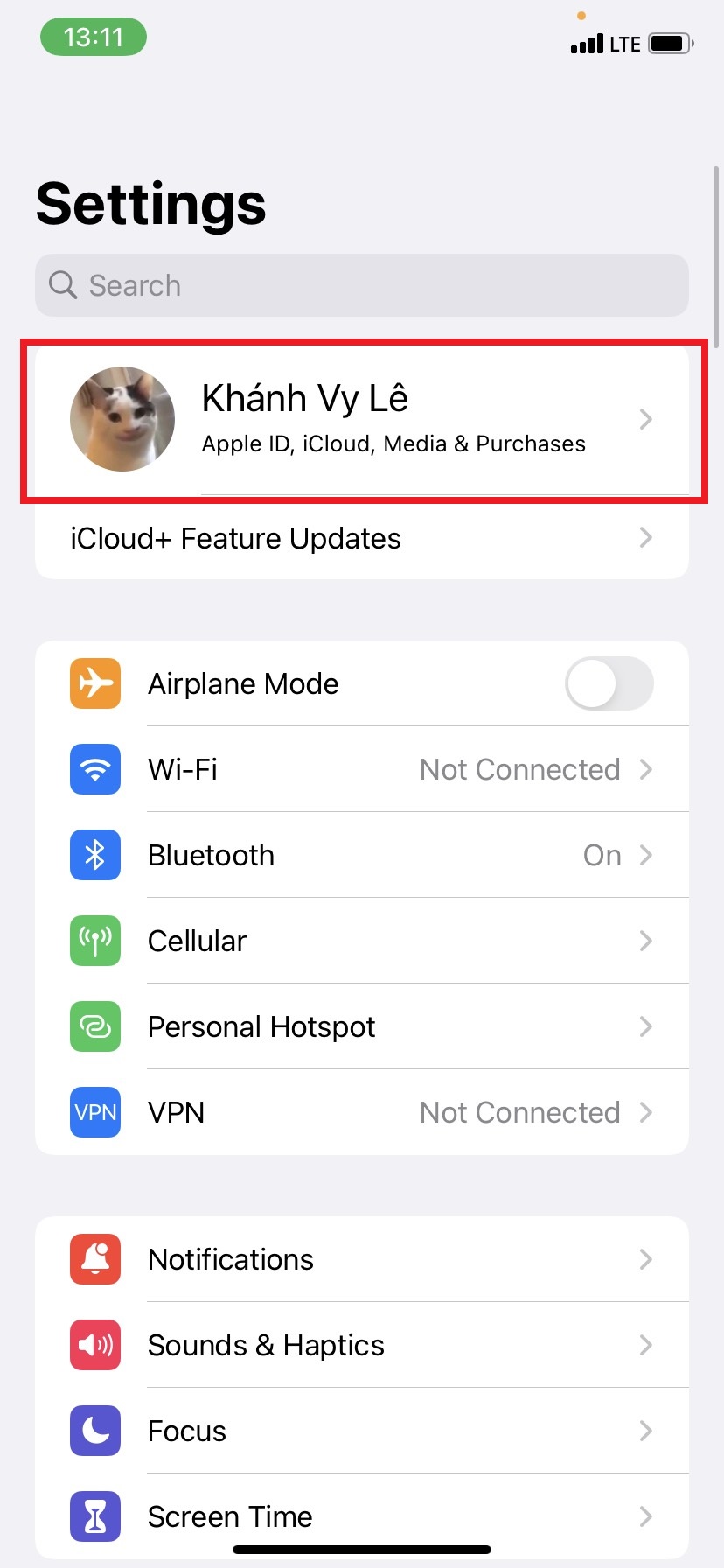
Bước 2: Click vào phần Mật khẩu và bảo mật (Password & Security). Hệ thống sẽ yêu cầu bạn tiến hành nhập lại mật khẩu iCloud hiện tại một lần nữa trước khi thực hiện đổi mật khẩu iCloud.
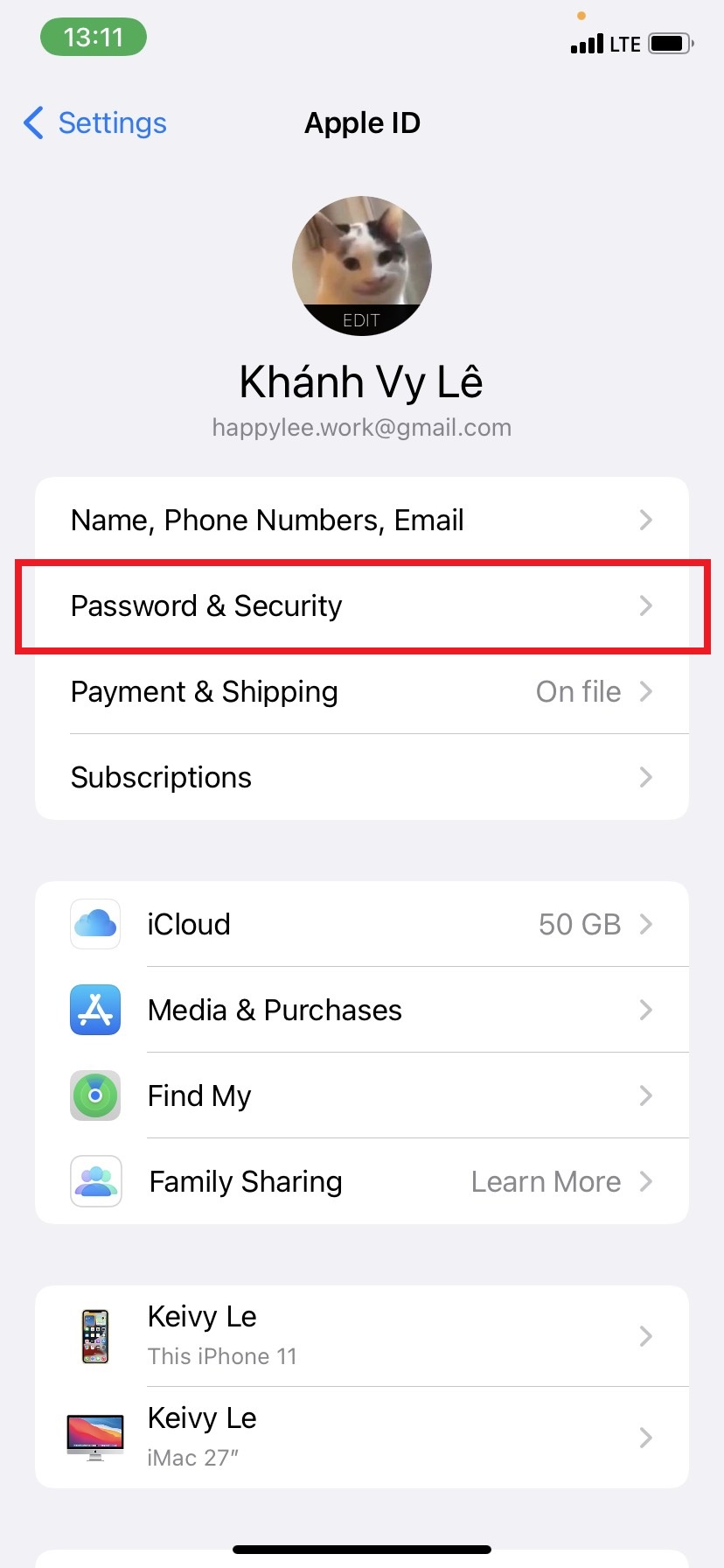
Bước 3: Khi truy cập thành công mục Mật khẩu và bảo mật, chọn chức năng Thay đổi mật khẩu (Change password).
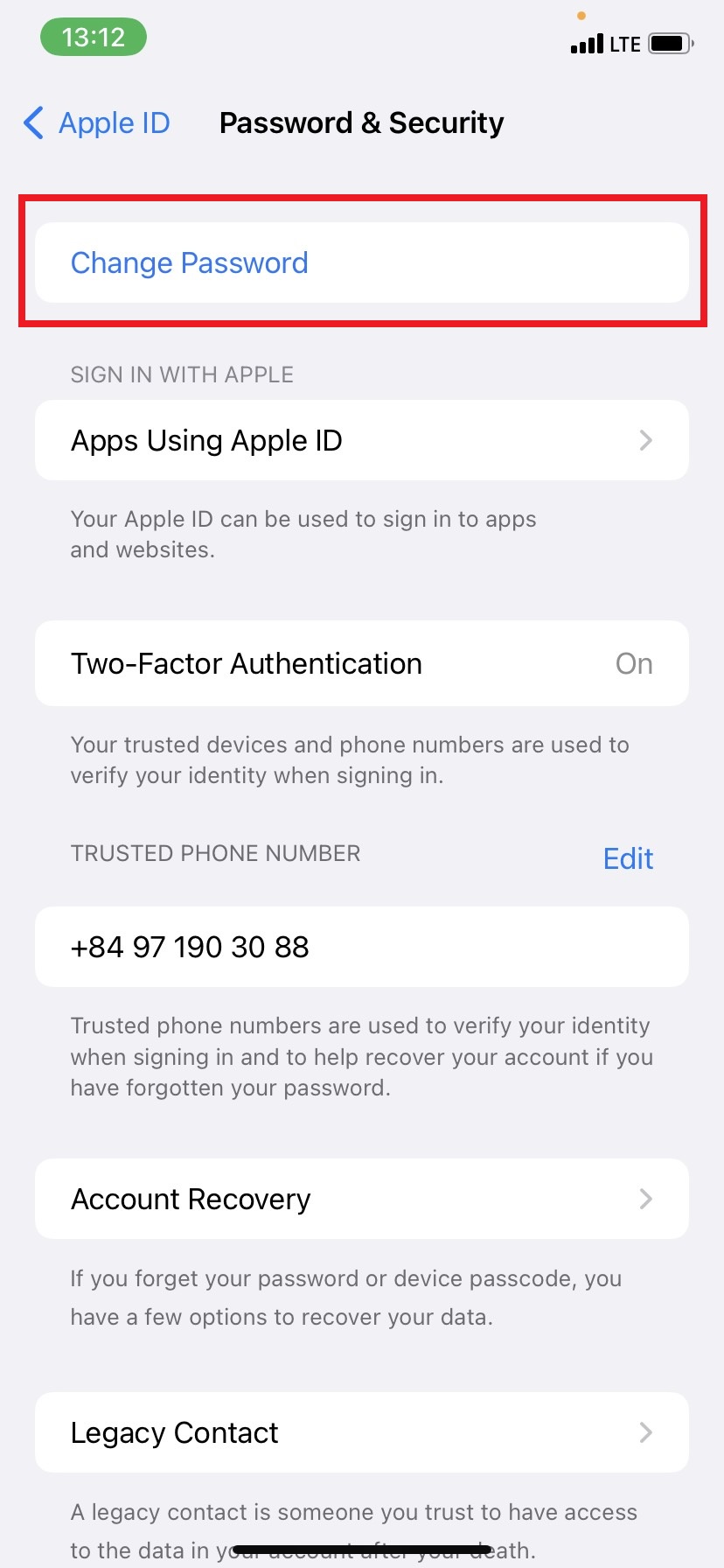
Bước 4: Trả lời 2 câu hỏi bảo mật hoặc nhập mật khẩu iPhone.
Bước 5: Sau khi bạn nhập câu hỏi bí mật xác minh hoặc điền mật khẩu máy thành công, điền các thông tin mật khẩu hiện tại, mật khẩu mới và xác nhận 1 lần nữa.
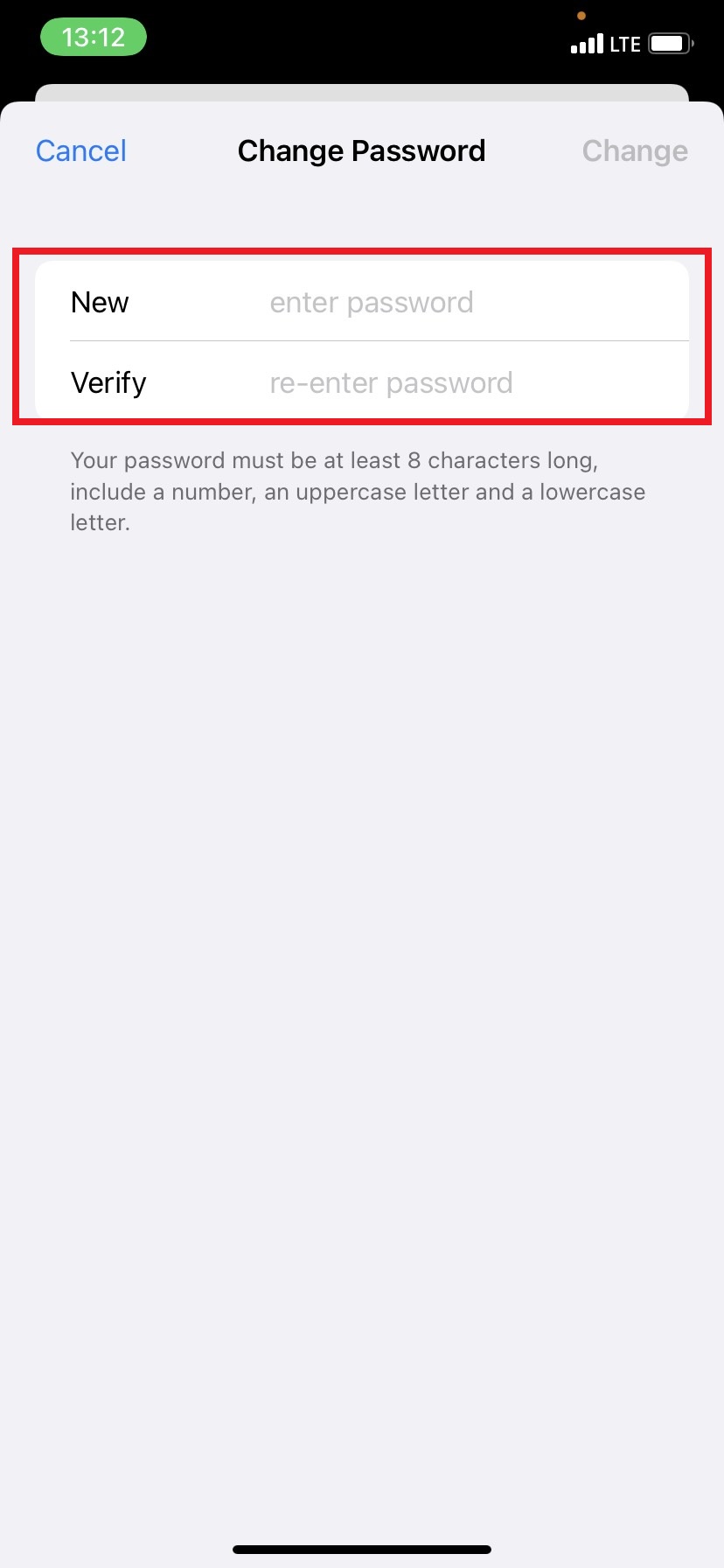
Để hoàn tất quá trình thay đổi mk iCloud trên iPhone, ấn chọn Thay đổi (Change) để xác nhận.
Đổi mật khẩu tài khoản iCloud trên máy tính
Ngoài chức năng đồng bộ dữ liệu giữa các thiết bị của Apple, iCloud còn dùng để bảo mật dữ liệu cho người dùng iPhone hay iPad. Chính vì thế bạn nên thường xuyên thay đổi mật khẩu iCloud để tăng tính bảo mật cho tài khoản của mình
Bước 1: Đăng nhập vào tài khoản iCloud trên My apple ID.
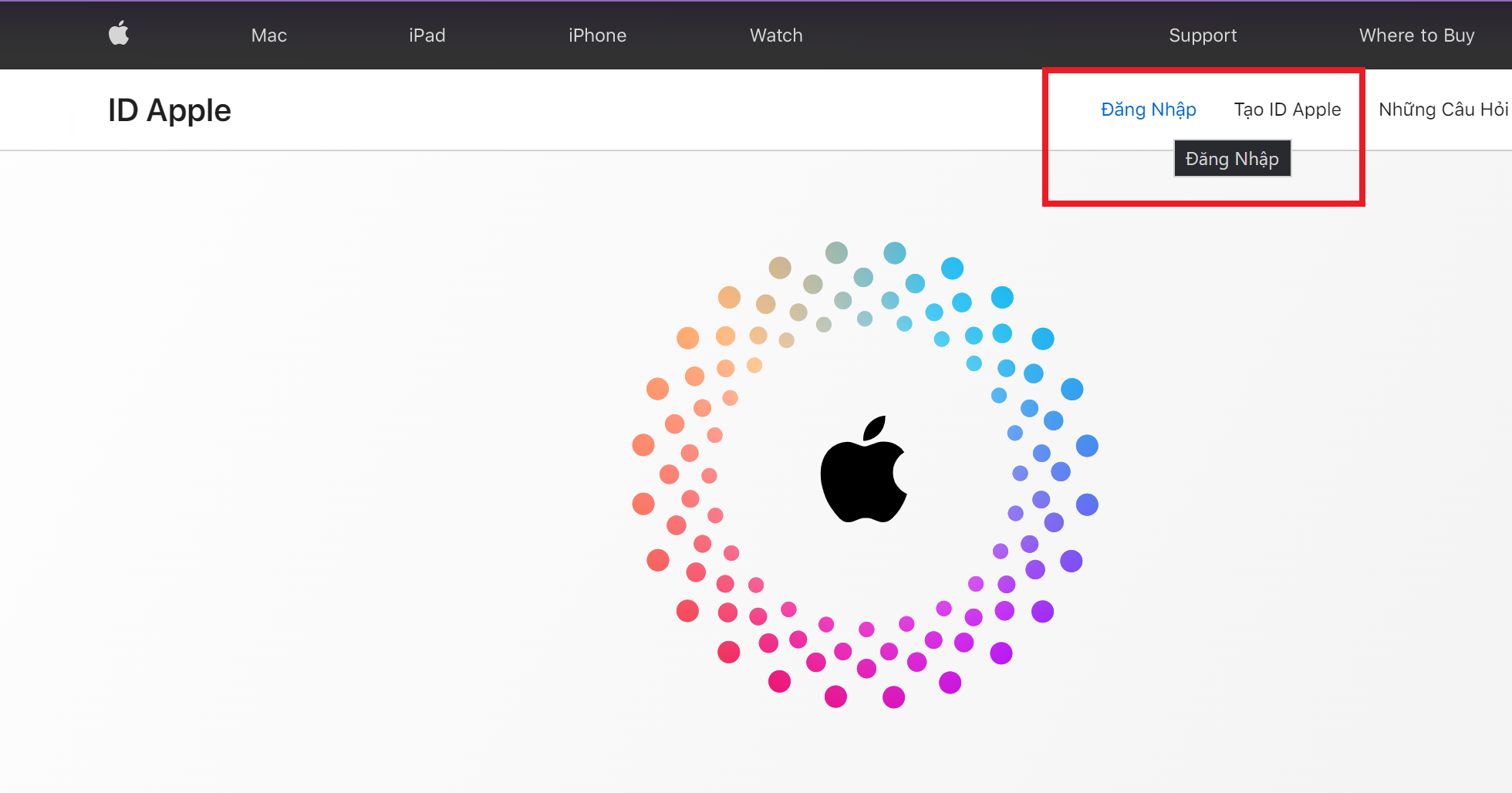
Bước 2: Nhập thông tin tên đăng nhập, mật khẩu vào ô và chọn Sign in hoặc mũi tên chỉ bên phải.
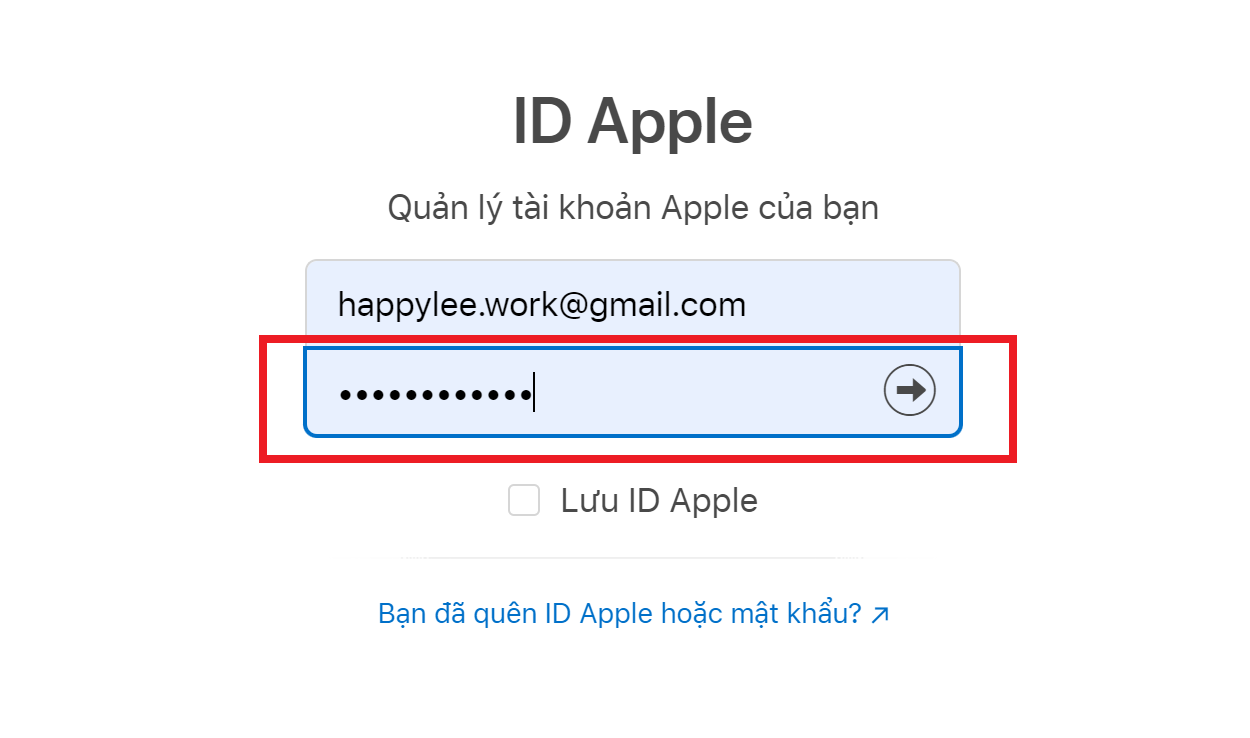
Bước 3: Click vào ô Password and Security.
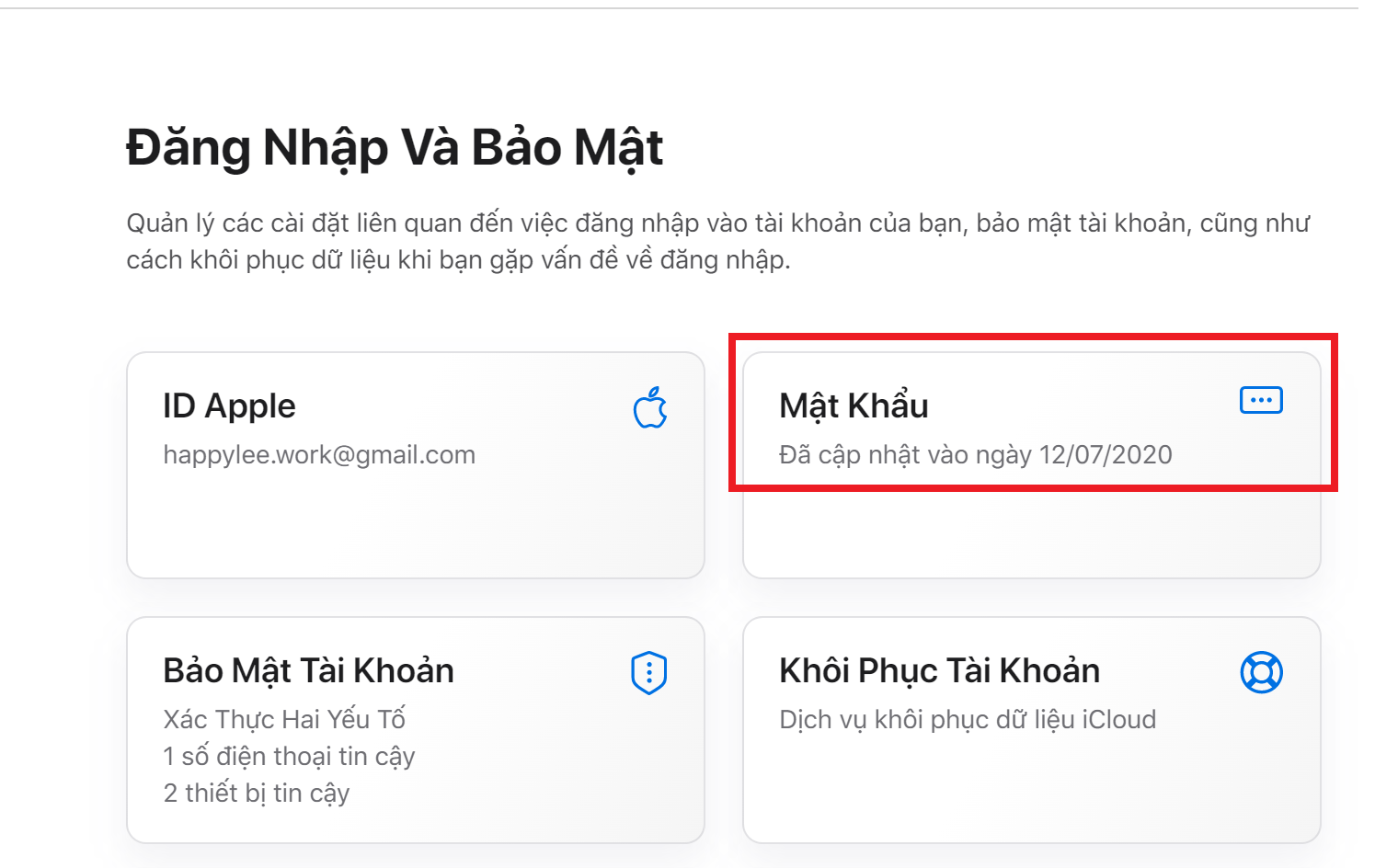
Bước 4: Nhập 2 câu trả lời bảo mật vào ô hoặc nhận mã OPT từ điện thoại để xác thực, sau đó tiếp tục.
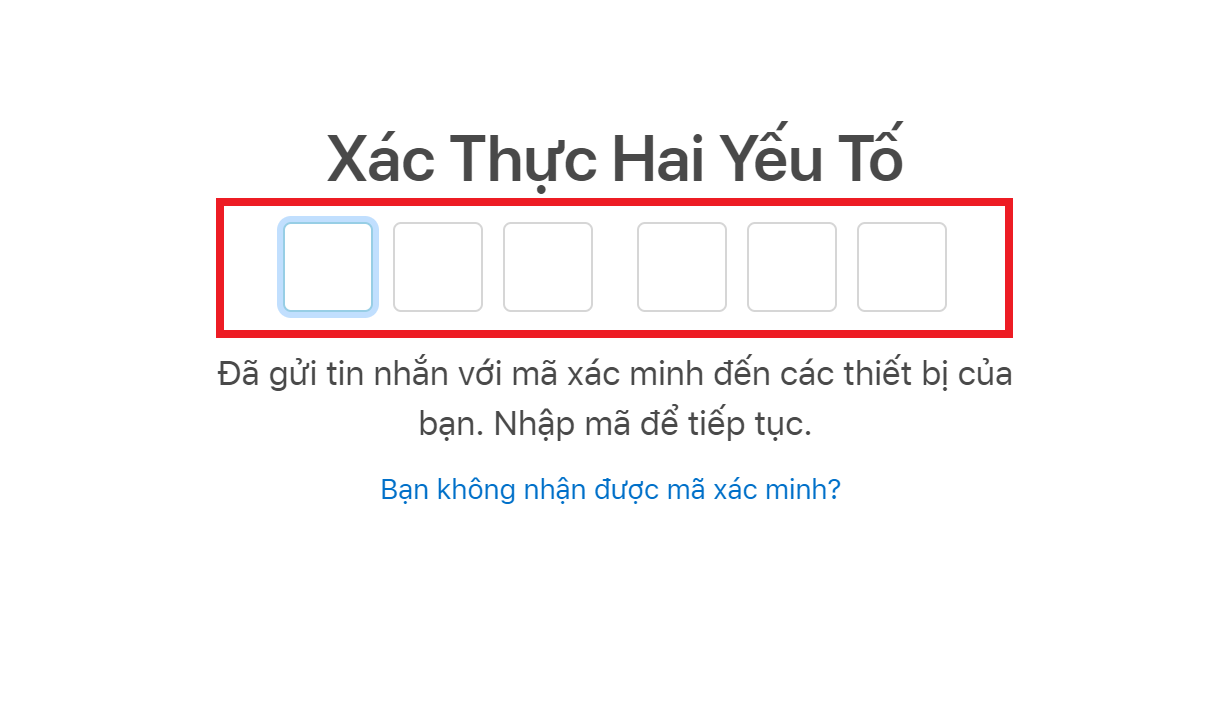
Bước 5: Nhập mật khẩu cũ ở dòng trên cùng, sau đó nhập mật khẩu mới và xác nhận mật khẩu mới ở hai dòng bên dưới.
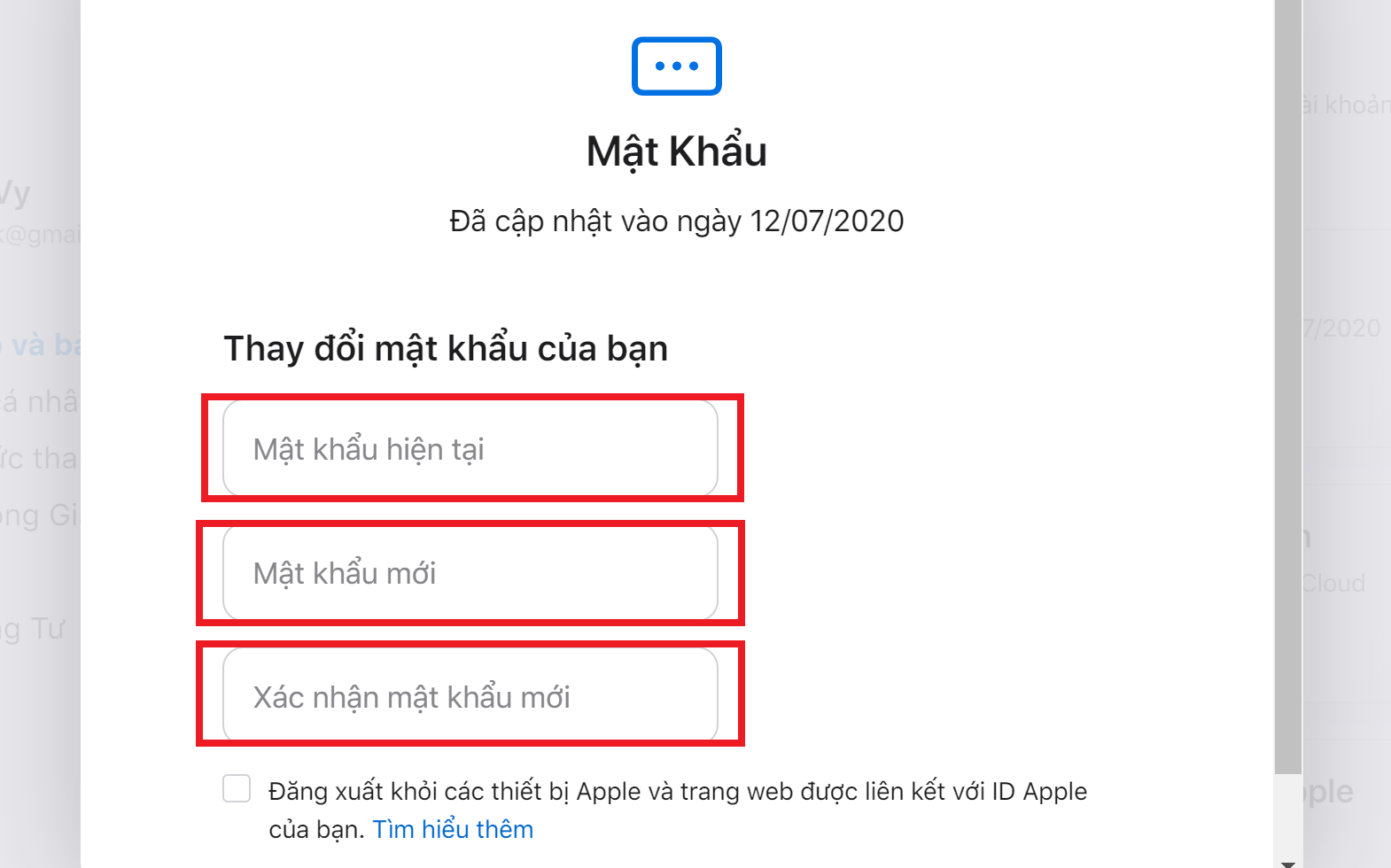
Cuối cùng nhấn Change Password là bạn đã hoàn tất quá trình đổi mật khẩu Apple ID
Tài khoản iCloud lưu giữ rất nhiều thông tin quan trọng, từ dữ liệu cá nhân đến hình ảnh, video. Do đó, bạn nên sử dụng mật khẩu mạnh để bảo mật tài khoản. Xem ngay cách tạo mật khẩu mạnh.
Một trong những lưu ý nữa mà bạn cần lưu ý trong quá trình thay đổi mật khẩu ID Apple đó là phải ghi nhớ tài khoản Email và câu hỏi bảo mật. Bởi vì, nếu quên 2 thông tin này việc khôi phục tài khoản là rất khó, thậm chí gần như không thể. Lúc này, việc người dùng có thể làm chỉ là tạo mới để sử dụng cài đặt ứng dụng cũng như sai lưu dữ liệu của mình. Cách tốt nhất để ghi nhớ câu hỏi bảo mật là sử dụng tính năng Ghi chú trong trình quản lý mật khẩu.
Trên đây là bài viết chia sẻ về các bước thực hiện cách đổi pass iCloud trực tiếp trên những thiết bị của Apple như iPhone, iPad, iMac,…Hy vọng rằng từ thông tin này bạn có thể dễ dàng thực hiện thành công trên điện thoại nhằm tăng cường bảo mật cho điện thoại của mình.
Có thể bạn quan tâm: